Większość tłumaczeń pisemnych wykonuje się za pomocą zwykłych aplikacji biurowych, czyli najczęściej w MS Wordzie. Jego kolejne wersje wzbogacane są o najróżniejsze funkcje, które w zamierzeniu autorów miały zapewne ułatwiać pracę, ale w istocie tylko ją komplikują. Na szczęście te nietrafione pomysły można łatwo wyeliminować.
(Wszystkie usprawnienia opisano na przykładzie Worda 2000 i systemu Windows XP, ale można je także zastosować w innych wersjach zarówno pakietu Microsoft Office, jak i systemu operacyjnego Windows.)
1. Animacje
2. Klawiatura i język
3. Gramatyka i pisownia
4. Listy i indeksy
5. Autokorekta
6. Wklejanie tekstu niesformatowanego
7. Modyfikacja klawiatury
8. Obsługa myszy za pomocą klawiatury
9. Przydatne skróty klawiszowe
Większość tłumaczeń pisemnych wykonuje się za pomocą zwykłych aplikacji biurowych, czyli najczęściej w MS Wordzie. Jego kolejne wersje wzbogacane są o najróżniejsze funkcje, które w zamierzeniu autorów miały zapewne ułatwiać pracę, ale w istocie tylko ją komplikują. Na szczęście te nietrafione pomysły można łatwo wyeliminować.
1. Animacje
W pierwszej kolejności proponuję wyłączyć irytującą animację w prawym dolnym rogu ekranu, czyli tzw. Asystenta pakietu Office. W tym celu wystarczy go kliknąć, a następnie w dymku wybrać polecenie Opcje i usunąć zaznaczenie pola Użyj Asystenta pakietu Office. W razie potrzeby pomoc i tak będzie można zawsze uzyskać poprzez menu Pomoc.
Innym ozdobnikiem, który jedynie rozprasza uwagę i niczemu nie służy, są animacje uruchamiane podczas otwierania okien rozmaitych funkcji programu (np. przeszukiwania tekstu). Wyłącza się je w Opcjach w menu Narzędzia, gdzie na zakładce Ogólne należy usunąć zaznaczenie przy pozycji Reagowanie za pomocą animacji.
2. Klawiatura i język
Standardowo Windows XP w polskiej wersji instaluje aż trzy układy klawiatury: polski programisty, polski maszynistki oraz angielski (amerykański), w pamięci zaś przez cały czas aktywny jest proces umożliwiający ich szybkie przełączanie. Równolegle instalowana jest obsługa dwóch języków: polskiego i angielskiego. W codziennej praktyce z układu maszynistki (z polskimi literami w miejscu klawiszy nawiasów, cudzysłowów itd.) nikt nie korzysta, natomiast układ amerykański to po prostu polski układ programisty pozbawiony możliwości uzyskiwania polskich znaków za pomocą kombinacji z prawym klawiszem Alt, czyli coś zupełnie zbędnego.
Chcąc przełączyć układ klawiatury w trakcie pracy, w starszych wersjach systemu Windows należało wcisnąć równocześnie oba klawisze Shift. W Windows 2000 (i tym samym w XP) nie wiadomo po co zmieniono to rozwiązanie. Użytkownik ma teraz do wyboru dwie kombinacje: lewy Alt + Shift lub Ctrl + Shift, którym może przypisać funkcje przełączania klawiatur i języków. Pomysł jest wyjątkowo niefortunny, ponieważ kombinacja Ctrl + Shift + klawisze strzałek służy w Wordzie do zaznaczania fragmentów tekstu i jeśli ktoś korzysta z tego udogodnienia, co chwilę odkrywa, że np. w miejsce litery Z pojawiła mu się litera Y (tym między innymi objawia się włączenie klawiatury maszynistki).
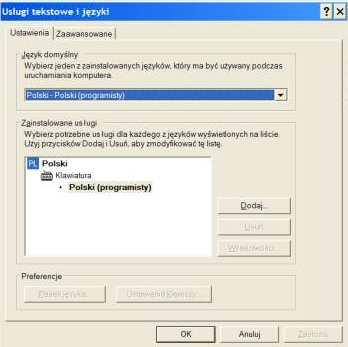 Aby nie wpaść po kilku minutach pracy w furię, trzeba otworzyć Panel sterowania > Opcje regionalne i językowe > zakładkę Języki > Usługi tekstowe i języki, Szczegóły > Ustawienia i tam określić język domyślny jako polski (programisty), a spośród zainstalowanych trzech układów klawiatury usunąć polski (214) oraz amerykański.
Aby nie wpaść po kilku minutach pracy w furię, trzeba otworzyć Panel sterowania > Opcje regionalne i językowe > zakładkę Języki > Usługi tekstowe i języki, Szczegóły > Ustawienia i tam określić język domyślny jako polski (programisty), a spośród zainstalowanych trzech układów klawiatury usunąć polski (214) oraz amerykański.
W ogóle cała koncepcja określania języka dokumentu jest w przypadku tłumaczeń bardzo niepraktyczna. Idea przyświecająca autorom Worda była, jak rozumiem, taka, by dla każdego wybranego języka program udostępniał nie tylko odrębną klawiaturę z niezbędnym zestawem znaków diakrytycznych, ale także np. osobny moduł sprawdzania gramatyki i ortografii oraz tak zwanej autokorekty (o czym dalej). Stworzono nawet coś takiego jak automatyczne wykrywanie języka poprzez analizę słownictwa - jeśli Word uzna, że ma do czynienia z tekstem w języku obcym, sam arbitralnie przełącza wszystkie te elementy. A ponieważ tłumaczenie bardzo często odbywa się metodą nadpisywania czy dopisywania tekstu albo wymaga przeklejania fragmentów między plikami w różnych językach, Word wariuje w takiej sytuacji i np. w polskim tekście zaczyna zmieniać małe spójniki "i" na duże (co jest najszybciej rzucającym się w oczy objawem przełączenia mechanizmu autokorekty na wersję angielską).
 Opcja wykrywania języka jest dla tłumacza koszmarem, dlatego najlepiej od razu ją wyłączyć (Narzędzia > Język > Określ język i tam usunąć zaznaczenie przy pozycji Wykryj automatycznie język) i pracować zawsze w języku polskim. Jedyny znak, jakiego się w ten sposób pozbawimy, to lewy górny cudzysłów, który będzie automatycznie zamieniany na dolny, tzw. drukarski (zob. dalej), zgodnie z polską tradycją zapisu. W razie potrzeby, tj. pisząc tekst w języku angielskim, znak ten łatwo jednak da się uzyskać za pomocą kombinacji lewy Alt +0147 z klawiatury numerycznej. Zawsze też można po skończeniu pracy zaznaczyć cały tekst (najprościej za pomocą Ctrl + A albo ustawiając kursor na samym początku i wciskając równocześnie Ctrl + Shift + End) i ręcznie zmienić jego język (Narzędzia > Język > Określ język > Oznacz zaznaczony tekst jako), jeśli np. chcemy skorzystać z funkcji automatycznego sprawdzania ortografii.
Opcja wykrywania języka jest dla tłumacza koszmarem, dlatego najlepiej od razu ją wyłączyć (Narzędzia > Język > Określ język i tam usunąć zaznaczenie przy pozycji Wykryj automatycznie język) i pracować zawsze w języku polskim. Jedyny znak, jakiego się w ten sposób pozbawimy, to lewy górny cudzysłów, który będzie automatycznie zamieniany na dolny, tzw. drukarski (zob. dalej), zgodnie z polską tradycją zapisu. W razie potrzeby, tj. pisząc tekst w języku angielskim, znak ten łatwo jednak da się uzyskać za pomocą kombinacji lewy Alt +0147 z klawiatury numerycznej. Zawsze też można po skończeniu pracy zaznaczyć cały tekst (najprościej za pomocą Ctrl + A albo ustawiając kursor na samym początku i wciskając równocześnie Ctrl + Shift + End) i ręcznie zmienić jego język (Narzędzia > Język > Określ język > Oznacz zaznaczony tekst jako), jeśli np. chcemy skorzystać z funkcji automatycznego sprawdzania ortografii.
Niestety, jak zauważyłem, wyłączenie automatycznego wykrywania języka nie pomaga przy wklejaniu zeskanowanych tekstów przetworzonych programem typu OCR. W takim przypadku trzeba jeszcze raz zaznaczyć cały dokument i określić w nim pożądany język.
3. Gramatyka i pisownia
Jak już wspomniano, Word w trakcie pisania automatycznie sprawdza tekst pod kątem poprawności gramatycznej i ortograficznej, domagając się poprawienia wszystkiego, co uzna za błąd. W skrajnym przypadku może nawet odmówić pracy, dopóki nie zostaną usunięte domniemane błędy (zdarzyło mi się tak, kiedy na cudzym komputerze otwarłem plik z równoległą wersją polską i angielską).  Skuteczność komputerowej weryfikacji gramatyki i ortografii jest co najmniej mocno dyskusyjna i wielokrotnie już pisano o absurdalnych rozstrzygnięciach bezmyślnego modułu gramatycznego, który np. sugeruje, by przecinki w języku polskim stawiać przed każdym że, jak i o bardzo niedopracowanym słowniku ortograficznym, który kwestionuje nawet słowa występujące w opisie samego Worda (autoformatowanie, autokorekta, kliknięcie, klikając itp.). Zresztą jeśli ktoś bardziej ufa programistom z Microsoftu niż własnej znajomości języka, chyba w ogóle nie powinien brać się za tłumaczenia.
Skuteczność komputerowej weryfikacji gramatyki i ortografii jest co najmniej mocno dyskusyjna i wielokrotnie już pisano o absurdalnych rozstrzygnięciach bezmyślnego modułu gramatycznego, który np. sugeruje, by przecinki w języku polskim stawiać przed każdym że, jak i o bardzo niedopracowanym słowniku ortograficznym, który kwestionuje nawet słowa występujące w opisie samego Worda (autoformatowanie, autokorekta, kliknięcie, klikając itp.). Zresztą jeśli ktoś bardziej ufa programistom z Microsoftu niż własnej znajomości języka, chyba w ogóle nie powinien brać się za tłumaczenia.
Funkcję tę wyłącza się tak: Narzędzia > Opcje > zakładka Pisownia i gramatyka, gdzie należy usunąć zaznaczenie przy pozycjach Sprawdzanie pisowni w trakcie pisania oraz Sprawdzanie gramatyki w trakcie pisania. W razie potrzeby automatyczne sprawdzanie tekstu można będzie łatwo uruchomić klawiszem F7.
4. Listy i indeksy
Word ma także domyślnie włączoną opcję automatycznego tworzenia list w tekście. Wygląda to tak, że jeśli zaczniemy nowy akapit od sekwencji liczba/pojedyncza litera + kropka + spacja + dowolny ciąg znaków, po ponownym wciśnięciu klawisza Enter program sam wcina tekst i wpisuje następną liczbę/literę w alfabecie jako kolejną pozycję listy. Funkcja ta zupełnie się nie sprawdza, jeżeli na tak stworzonej liście dokonujemy później poprawek, przesuwamy podpunkty, wklejamy do nich dodatkowe fragmenty tekstu (zwłaszcza całe akapity) itp. Problemy pojawiają się również, kiedy w zapisywanym tekście występują takie elementy, jak np. nazwiska poprzedzone pierwszą literą imienia, którą Word może uparcie identyfikować jako polecenie utworzenia listy.
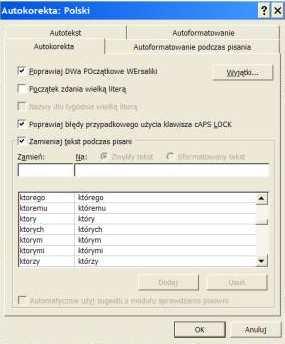 Aby wyłączyć automatyczne tworzenie list, należy w menu Narzędzia wejść do Autokorekty, wybrać zakładkę Autoformatowanie podczas pisania i usunąć na niej zaznaczenie przy pozycji Automatyczne wypunktowanie list (swoją drogą, powinno się to raczej zwać "wypunktowywaniem", ponieważ chodzi o czynność wielokrotną).
Aby wyłączyć automatyczne tworzenie list, należy w menu Narzędzia wejść do Autokorekty, wybrać zakładkę Autoformatowanie podczas pisania i usunąć na niej zaznaczenie przy pozycji Automatyczne wypunktowanie list (swoją drogą, powinno się to raczej zwać "wypunktowywaniem", ponieważ chodzi o czynność wielokrotną).
Przy okazji w polu Zamieniaj w trakcie pisania proponuję wyłączyć pozycję Liczebniki porządkowe (1st) na indeksy górne, jako że w drukowanych tekstach angielskich od lat nie stosuje się już tego rozwiązania graficznego. Koniecznie powinna natomiast pozostać zaznaczona pozycja Cudzysłowy proste na drukarskie, dzięki czemu lewy podwójny cudzysłów będzie automatycznie obniżany zgodnie z polską tradycją zapisu.
5. Autokorekta
Dla odmiany bardzo użyteczną funkcją Worda jest mechanizm autokorekty, która określone ciągi znaków automatycznie zamienia w trakcie pisania na inne. Domyślnie ma to służyć poprawianiu pospolitych literówek. 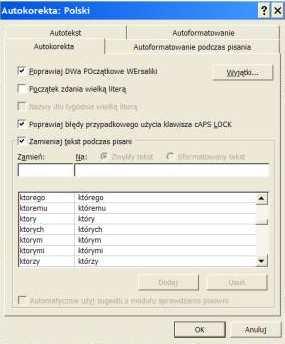 W tym celu wraz z Wordem otrzymujemy gotowy słowniczek, tyle że jego autorzy mają nader dziwne wyobrażenie o rodzajach błędów popełnianych podczas wpisywania tekstów na komputerze. Spośród kilkuset pozycji na dostarczonej liście większość stanowią mianowicie najrozmaitsze warianty niepoprawnej pisowni nazw miesięcy i dni tygodnia (grudizeń, grudzeiń, gruszień, grydzień itd.). W rzeczywistości słowa te pojawiają się w tekstach niezmiernie rzadko, dlatego słowniczek wymaga gruntownej modyfikacji, by naprawdę zaczął się do czegoś przydawać. Otwiera się go w menu Narzędzia > Autokorekta. Oprócz często popełnianych literówek (z własnej praktyki mogę wymienić np. mozna, sie, jesli, jezeli, wóczas, ale każdy oczywiście ma inne potrzeby) warto tu także wpisywać skróty, którymi można zastąpić np. skomplikowane nazwy własne (jedno proste gp zamiast Garmisch-Partenkirchen itp.) lub często pojawiające się w jakimś tekście rozbudowane sformułowania (nf rozwijane do Naciśnij FN i wybierz PAGE1 itp.), co pozwala wydatnie przyspieszyć pracę.
W tym celu wraz z Wordem otrzymujemy gotowy słowniczek, tyle że jego autorzy mają nader dziwne wyobrażenie o rodzajach błędów popełnianych podczas wpisywania tekstów na komputerze. Spośród kilkuset pozycji na dostarczonej liście większość stanowią mianowicie najrozmaitsze warianty niepoprawnej pisowni nazw miesięcy i dni tygodnia (grudizeń, grudzeiń, gruszień, grydzień itd.). W rzeczywistości słowa te pojawiają się w tekstach niezmiernie rzadko, dlatego słowniczek wymaga gruntownej modyfikacji, by naprawdę zaczął się do czegoś przydawać. Otwiera się go w menu Narzędzia > Autokorekta. Oprócz często popełnianych literówek (z własnej praktyki mogę wymienić np. mozna, sie, jesli, jezeli, wóczas, ale każdy oczywiście ma inne potrzeby) warto tu także wpisywać skróty, którymi można zastąpić np. skomplikowane nazwy własne (jedno proste gp zamiast Garmisch-Partenkirchen itp.) lub często pojawiające się w jakimś tekście rozbudowane sformułowania (nf rozwijane do Naciśnij FN i wybierz PAGE1 itp.), co pozwala wydatnie przyspieszyć pracę.
Od czasu do czasu warto zrobić sobie zapasową kopię własnego słowniczka autokorekty, by w przypadku przymusowej ponownej instalacji systemu nie trzeba było tworzyć wszystkiego od nowa. W Windows XP (wersja Professional) słowniczki znajdują się w folderze C:\Documents and Settings\Nazwa_użytkownika\Dane aplikacji\Microsoft\Office jako pliki o nazwie MSO10**.acl (przykładowo MSO1033 to słowniczek angielski, a MSO1045 - polski). W razie konieczności wystarczy potem podmienić odpowiedni plik.
Uwaga: W różnych wersjach Worda funkcję autokorekty umieszczano w rozmaitych miejscach (np. wśród Opcji na dole menu Narzędzia). Również słowniczek - kiedyś tylko jeden, bez rozróżnienia na języki - był gdzie indziej ukryty w gąszczu podkatalogów Windows. W razie problemów z jego znalezieniem można użyć metody prymitywnej, ale skutecznej - wpisać jako jedno z haseł jakiś bardzo nietypowy ciąg znaków, a potem odszukać zawierający go plik za pomocą systemowej funkcji Wyszukaj.
6. Wklejanie tekstu niesformatowanego
W ramach pozornych udogodnień w Wordzie 2000 wprowadzono jako standardową opcję wklejania tekstu z zachowaniem oryginalnego formatowania. Efekt jest taki, że kiedy za pomocą Ctrl + V wklejamy do tworzonego tekstu np. jakieś słowo czy zdanie skopiowane ze strony internetowej bądź cudzego pliku, otrzymujemy fragment zapisany odmiennym krojem i wielkością czcionki, a bywa, że także kolorem. Przysparza to dodatkowej pracy i przy większej liczbie tego typu operacji wywołuje irytację. 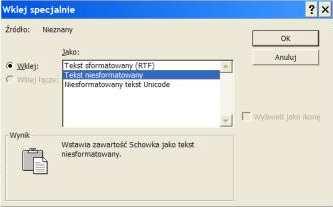 Tekst ze schowka można co prawda wklejać w postaci niesformatowanej, wybierając w menu Edycja opcję Wklej specjalnie i tam wskazując odpowiednią pozycję, ale na dłuższą metę jest to bardzo kłopotliwe. Na szczęście wszystkie te czynności można zapisać jako makrodefinicję, uruchamianą skrótem klawiszowym (Narzędzia > Makro > Zarejestruj nowe makro > Przypisz makro do klawiatury). Najwygodniejsza i najbezpieczniejsza jest chyba kombinacja Ctrl + Z lub Ctrl + N. Pierwsza standardowo powoduje cofnięcie ostatniej wykonanej operacji, a ponieważ w Wordzie to samo można uzyskać za pomocą lewego klawisza Alt + Backspace, skrót ten jest w istocie niepotrzebny. Druga kombinacja służy do otwierania nowego dokumentu, co z kolei jest czynnością wykonywaną stosunkowo rzadko i do czego w zupełności wystarcza ikona w pasku narzędzi. Za tym wyborem przemawia też położenie klawiszy Z i N tuż obok strategicznych klawiszy X, C i V, używanych do szybkiego korzystania ze schowka.
Tekst ze schowka można co prawda wklejać w postaci niesformatowanej, wybierając w menu Edycja opcję Wklej specjalnie i tam wskazując odpowiednią pozycję, ale na dłuższą metę jest to bardzo kłopotliwe. Na szczęście wszystkie te czynności można zapisać jako makrodefinicję, uruchamianą skrótem klawiszowym (Narzędzia > Makro > Zarejestruj nowe makro > Przypisz makro do klawiatury). Najwygodniejsza i najbezpieczniejsza jest chyba kombinacja Ctrl + Z lub Ctrl + N. Pierwsza standardowo powoduje cofnięcie ostatniej wykonanej operacji, a ponieważ w Wordzie to samo można uzyskać za pomocą lewego klawisza Alt + Backspace, skrót ten jest w istocie niepotrzebny. Druga kombinacja służy do otwierania nowego dokumentu, co z kolei jest czynnością wykonywaną stosunkowo rzadko i do czego w zupełności wystarcza ikona w pasku narzędzi. Za tym wyborem przemawia też położenie klawiszy Z i N tuż obok strategicznych klawiszy X, C i V, używanych do szybkiego korzystania ze schowka.
7. Modyfikacja klawiatury
Od momentu pojawienia się na rynku systemu Windows 95 producenci uszczęśliwiają nas jedyną słuszną wersją klawiatury z krótszym klawiszem spacji i trzema dodatkowymi klawiszami obok niego, obsługującymi wyłącznie pewne funkcje w systemie operacyjnym. Lewy klawisz Windows (który ma identyczne działanie jak przycisk Start w lewym dolnym rogu ekranu, a np. w połączeniu z klawiszem D pozwala szybko odsłonić pulpit, bywa więc rzeczywiście przydatny) można przeboleć, natomiast klawisze po prawej są (dla mnie przynajmniej) jedynie utrapieniem, ponieważ bardzo łatwo jest wcisnąć je przypadkowo zamiast sąsiedniego klawisza Alt czy Ctrl.
Aby rozwiązać problem, wystarczy odpowiednio zmienić funkcjonowanie obu klawiszy, używając w tym celu np. bardzo prostego w obsłudze programu Remapkey (freeware, działa pod Windows NT, 2000 i XP; 340 KB), który metodą zwykłego przeciągania elementów graficznego interfejsu pozwala dowolnie zdefiniować każdy klawisz. W ten sposób możemy więc np. zafundować sobie trzy prawe klawisze Alt.
8. Obsługa myszy za pomocą klawiatury
Zdarza się czasem, że pisząc tekst musimy co chwilę sprawdzać jakieś pojęcia czy sformułowania np. w Google'u. Z okna Worda do okna przeglądarki można przejść nie odrywając rąk od klawiatury, za pomocą kombinacji lewy Alt + Tab. Poszukiwany ciąg znaków także wpisujemy z klawiatury (ewentualnie wklejamy, korzystając ze skrótów Ctrl + C i Ctrl + V). Niestety, pomiędzy tymi czynnościami trzeba jeszcze uaktywnić okno wyszukiwarki, klikając w jego obrębie lewym przyciskiem myszy, co zmusza nas do oderwania ręki od klawiatury i wykonania manipulacji myszą. Po kilku takich operacjach zaczyna bardzo brakować możliwości zastąpienia myszy jakimś skrótem klawiszowym czy np. klawiszem funkcyjnym. W systemie Windows przewidziano taką możliwość (na wypadek uszkodzenia myszy) i udostępniono w nim funkcję KlawiszeMyszy, włączaną i wyłączaną za pomocą kombinacji lewy Alt + lewy Shift + Num Lock. W praktyce korzystanie z tej funkcji jest jednak dość kłopotliwe (tutaj można obejrzeć jej dokładny opis, skopiowany z pliku Pomocy Windows XP). Wygodniejsze rozwiązanie proponują autorzy freeware'owego programu Mouse Emulator (pod wszystkie wersje Windows, począwszy od 95; plik zip, 16 KB), który również wykorzystuje klawiaturę numeryczną, ale w znacznie bardziej przemyślany sposób (lewy i prawy przycisk myszy to odpowiednio 1 i 2). A gdyby ktoś wolał jako lewego przycisku używać np. klawisza F12, wystarczy, że przypisze mu za pomocą opisanego wyżej programu Remapkey to samo działanie co numerycznemu klawiszowi 1.
9. Przydatne skróty klawiszowe
W Wordzie oprócz wspominanych już wyżej skrótów
Ctrl + C (kopiowanie),
Ctrl + X (wycinanie),
Ctrl + V (wklejanie)
pracę bardzo usprawniają kombinacje klawiszy Shift i Ctrl ze strzałkami, które pozwalają szybko zaznaczać większe fragmenty tekstu. Użycie samego klawisza Ctrl ze strzałkami umożliwia z kolei szybkie przesuwanie kursora w obrębie tekstu o całe wyrazy w poziomie lub całe akapity w pionie.
Do zmiany atrybutów tekstu służą skróty:
Ctrl + B (porubienie),
Ctrl + I (kursywa),
Ctrl + U (podkreślenie),
Ctrl + [ (zmniejszanie wielkości czcionki),
Ctrl + ] (zwiększanie wielkości czcionki),
Shift + F3 (zmiana małych liter na duże lub odwrotnie).
Aby szybko zapisać tekst, można użyć skrótu Ctrl + S.
Bardzo przydatne bywają też funkcje wyszukiwania oraz wyszukiwania z zastępowaniem, uruchamiane odpowiednio za pomocą kombinacji Ctrl + F i Ctrl + H.
Do szybkiego przełączania się między różnymi aplikacjami służy także już wspominany skrót lewy Alt + Tab.
W przeglądarce, zamiast klikać przyciski Wstecz i Dalej, można posłużyć się odpowiednio kombinacjami lewy Alt + strzałka w lewo/prawo.Przedruk za zgodą autora
Źródło: Arkadiusz Belczyk
