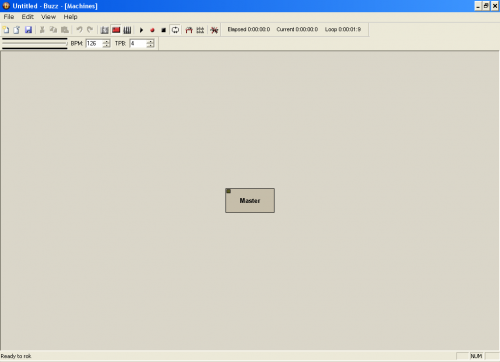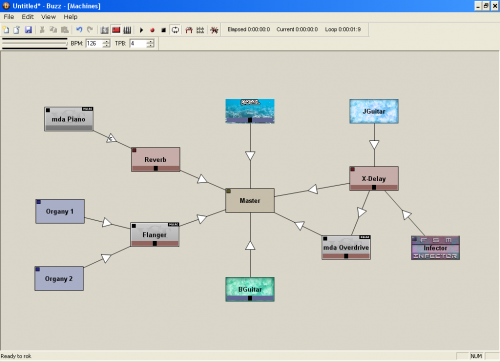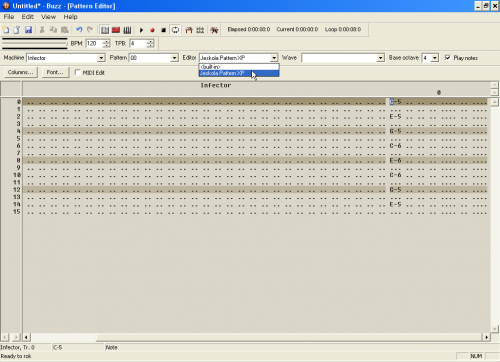Instalacja, interfejs, podstawy, generatory i efekty, instrumenty VST, wzorce, skróty klawiszowe...
HISTORIA PROGRAMU
Jeskola Buzz jest zaawansowanym programem do tworzenia muzyki dla systemu Windows. Dla początkujących może okazać się trudny w obsłudze. Dowiesz się, skąd pobrać najnowszą wersję i poznasz podstawy niezbędne do efektywnej pracy.
Program jest zaliczany do kategorii trackerów. Pierwsza stabilna wersja ujrzała światło dzienne w 1998 roku. Niestety, w 2000 roku prace zostały zaniechane z powodu utraty kodu źródłowego. Autor wznowił prace w czerwcu 2008 ze starszych kopii zapasowych i rozwija go do chwili obecnej.
INSTALACJA
Najnowsza wersja beta znajduje się na oficjalnej stronie: Pobierz najnowszą wersję Jeskola Buzz Beta
Kliknij odnośnik Installer, aby pobrać program z instalatorem (zalecane). Jeżeli uruchomienie trackera nie będzie możliwe, prawdopodobnie Twój procesor nie obsługuje instrukcji SSE 2. Wtedy przejdź do katalogu, w którym znajduje się program (domyśnie C:\Program Files\Jeskola Buzz) i uruchom plik buzz_no_sse2.exe. Utwórz lub podmień skrót do niego na pulpicie lub w menu START.
INTERFEJS
Po uruchomieniu programu ukaże się okno główne:
Pasek menu
- File (Plik)
- New - tworzy nowy dokument
- Open - otwiera istniejący utwór
- Save - zapisuje utwór
- Save As... - zapisuje utwór pod wybraną nazwą
- Exit - wyłącza program
- Edit (Edycja)
- Undo - cofa ostatnią akcję
- Redo - ponawia zmianę, która została cofnięta
- Cut, Copy, Paste - wycina, kopiuje i wkleja np. wartości nutowe
- View (Widok)
- CPU monitor - wyświetla użycie procesora przez poszczególne maszyny
- Debug Console - konsola błędów i informacji o wykonywanych przez program akcjach - przydatna szczególnie dla twórców dodatków
- Hard Disk Recorder - nagrywa gotowy utwór na dysk do formatu WAV
- Master - wyświetla pasek narzędzi z ustawieniami głośności i tempa
- Options - opcje, które wpływają na wygląd i funkcje programu
- Preferences - ustawienia krytyczne - sterownik dźwięku, ścieżki, MIDI, wielowątkowość
- Help (Pomoc)
- Contents - wyświetla podręcznik użytkownika w domyślnej przeglądarce internetowej
- About Buzz - informacje o aktualnej kompilacji programu i autorach
Niektóre akcje możesz wywołać za pomocą skrótów klawiaturowych. O tym w dalszej części kursu.
Paski narzędzi
Na standardowym pasku narzędzi 3 pierwsze bloki przycisków wykonują podstawowe akcje, które zostały omówione wyżej, np. nowy, otwórz, zapisz, wytnij, kopiuj, wklej, cofnij, ponów. Kolejne guziki służą do przełączania aktualnego widoku lub kontroli odtwarzania utworu (playback). Są to:
- wzorce - patterns - F2 - fragmenty utworów, które można umieszczać w sekwencjach (F2)
- maszyny - machines - F3 - generatory, efekty, instrumenty VSTi...
- sekwencje - sequences - F4 - tutaj składamy utwór w całość
- odtwórz - play - F5, F6 - odtwarza utwór
- nagraj - record - F7 - umożliwia nagrywanie wartości nutowych klawiaturą MIDI
- stop - F8 - zatrzymuje odtwarzanie utworu lub dźwięków podczas wprowadzanai nut
- włącz / wyłącz powtarzanie - enable / disable looping - powtarzanie utworu (upewnij się, że jest wyłączone, gdy używasz funkcji Auto Start podczas nagrywania efektów Twojej pracy na dysk)
- tablica sampli - wavetable - F9 - zarządzanie gotowymi próbkami, które można wykorzystać w utworze
- informacje - info - F10 - notatki
- free wave output device - umożliwia przechwycenie odtwarzanego utworu przez inne aplikacje
Podczas pracy w programie Jeskola Buzz przyda się szczególnie znajomość języka angielskiego. Aktualnie nie ma polskiej wersji interfejsu.
Pasek MASTER
Oprócz suwaka głośności znajdują się 2 ważne pola: BPM i TPB:
- BPM - ilość uderzeń na minutę. 60 BPM = 1 Hz = 1 uderzenie na sekundę
- TPB - ilość momentów w 1 uderzeniu
Jeżeli TPB wynosi 3, nie znaczy to wcale, że wskaźnik w edytorze wzorców zawsze przesunie się o 3 wiersze. W trybie PatternXP można manipulować ilością wierszy w 1 uderzeniu osobno dla każdego wzorca.
Jak to wygląda w praktyce? Jak interpretować klasyczny zapis 3:4, 2:4, 4:8? Rozważmy najpopularniejsze metrum 3:4, czyli 3 ćwierćnuty (czwórki) w 1 takcie. Wartość TPB wyniesie 3, natomiast BPM zależy już od tempa utworu.
STEROWNIK DŹWIĘKU
Przejdź do ustawień, wybierając z menu: View → Preferences. W pierwszej zakładce Wave Output znajduje się lista dostępnych w programie sterowników dźwięku. Domyślnie jest ustawiony DirectX Sound Driver. Chociaż można go doprowadzić do najlepszej wydajności, aby wyeliminować opóźnienia, znacznie lepszym rozwiązaniem dla twórców muzyki jest ASIO lub Polac ASIO. Jeżeli Twoja karta dźwiękowa nie obsługuje tej technologii, zainstaluj program ASIO4ALL.
BUDUJEMY STUDIO MUZYCZNE
Po uruchomieniu programu zobaczysz dużą przestrzeń z obiektem Master na środku ekranu. To właśnie Twoje studio muzyczne. Możesz do niego zawsze powrócić klawiszem F3. Tutaj umieścisz generatory, efekty i instrumenty VSTi.
Nie zniechęcaj się, jeżeli na początku żaden dostępny w programie generator nie spełni Twoich oczekiwań. Zawsze możesz pobrać inne. Przy zaawansowanym tworzeniu muzyki nie obędzie się bez instrumentów i efektów VSTi.
Na początek dodaj generator FSM Infector. Możesz to zrobić na kilka sposobów:
- Wpisz na klawiaturze nazwę generatora: INFECTOR
- Naciśnij ENTER.
Drugi sposób - za pomocą myszy:
- Kliknij prawym klawiszem myszy na pustym polu.
- Wybierz z menu 1 z dostępnych generatorów.
Generator zostanie automatycznie podłączony do wyjścia głównego (Master). Obiekty na planszy można dowolnie przesuwać. Nie ma to wpływu na dźwięk.
Być może zajdzie potrzeba ręcznego połączenia 2 maszyn. Przytrzymaj klawisz SHIFT i przeciągnij myszką przewód z obiektu wejściowego do wyjściowego - nie na odwrót! Dozwolone są połączenia: generator → master, generator → efekt → master, efekt → master, generator → efekt → efekt → efekt → master...
Instalacja generatorów i efektów
W czystej instalacji programu zbiór maszyn jest dość ubogi. Możesz pobrać więcej na stronie Buzz Machines. Zobacz też temat na forum: indeks wydanych maszyn. Które są warte polecenia? Musisz sprawdzić sam zgodnie z Twoim gustem. Opis wybranych generatorów:
- HD JustGuitar - gitara elektryczna z wieloma brzmieniami, np. grunge, surf
- HD PercussiveFM - syntezator, który może służyć jako perkusja
- MadBrain's D500 - syntezator z ciekawymi efektami
- FSM Infector - domyślnie dołączony do programu
- FSM KickXP - lekka perkusja
- 7900s Pearl Drum - perkusja
- Zephod Magnus, O1 Organ - organy
Tylko jak je zainstalować? Nic trudnego. Rozpakuj pliki generatorów do folderu Gear\Generators, zaś pliki efektów do Gear\Effects. Możesz posortować maszyny w menu, modyfikując plik index.txt. Pamiętaj, że istnieje wiele dodatków, które nie współpracują z najnowszą wersją lub zawierają błędy.
TWORZENIE WZORCÓW (PATTERNS)
Zaznacz na planszy generator lewym przyciskiem myszy i naciśnij ENTER. Zostaniesz przeniesiony do widoku wzorców należących do wybranej maszyny. Nie przerażaj się ilością kolumn - na razie będzie interesować nas tylko 1 pole - nuty - to, które zawiera 3 kropki - oznacza to, że mieści dokładnie 3 znaki.
W nowej wersji programu Buzz możemy modyfikować wzorce w edytorze Jeskola Pattern XP oferującym więcej możliwości - tak jak na obrazku powyżej. W dalszej części artykułu wszystkie wskazówki będą dotyczyć tylko Pattern XP.
Wprowadzanie nut
Przejdź do pola zawierającego 3 puste miejsca. Na pasku statusu pojawi się jego opis, czyli Note. Możesz wprowadzać nuty zarówno z klawiatury MIDI jak i klawiatury komputerowej. Jak wprowadzić wartość C-5? Naciśnij klawisz Q. Kolejne klawisze w tym samym rzędzie są odpowiednikami: D-5, E-5, itd. aż do E-6 (P). Za pomocą klawiszy 2...0 możesz wprowadzić C#5, D#5, itd. Podobnie Z-M i A-J. Klawisz 1 umieszcza pauzę (off).
Wciśnij wszystkie klawisze po kolei, aby zbadać, które dźwięki reprezentują.
Dobrze, ale jak zmienić oktawę? Przejdź kursorem do numeru oktawy i wybierz inną za pomocą liczb na klawiaturze - w grupie klawiszy albabetycznych.
Czy można od razu wstawiać nuty w innej oktawie? Oczywiście, że TAK. Nad muzyczną "bazą danych" znajdziesz opcję base octave, czyli oktawę bazową. Możesz ją również obniżyć za pomocą klawisza / lub podwyższyć za pomocą *.
Odtwarzanie wzorców
Naciśnij spację, aby odtworzyć wzorzec. Klawisz F8 zatrzymuje odtwarzanie.
Akordy i melodie wielogłosowe
Naciśnij kombinację klawiszy CTRL +, aby wstawić kolejne ścieżki do wzorca. Zauważ, że są one numerowane od 0. Aby usunąć ostatnią ścieżkę, wybierz: CTRL -
Operacje można wykonać za pomocą myszy z menu kontekstowego po kliknięciu prawym klawiszem na dowolnym obszarze.
Zmień nazwę wzorca
Nie będziesz musiał domyślać się, co zawiera. Z menu kontekstowego wybierz pozycję Pattern properties. Wprowadź nową nazwę, np. WSTĘP lub 1 WZORZEC (aby w edytorze sekwencji wyświetlił się na samej górze). W przypadku Pattern XP możesz zmienić liczbę wierszy przypadającą na 1 uderzenie oraz wybrać pola, które mają być widoczne.
SEKWENCJE
Naciśnij F4 lub ENTER, aby przejść do edytora sekwencji, gdzie możesz złożyć gotowy utwór z utworzonych wcześniej wzorców. Kolumny Każdy generator lub efekt może mieć dowolną ilość kolumn. Po prawej stronie znajduje się lista wszystkich dostępnych wzorców wraz z klawiszem, który należy przycisnąć, aby je wstawić na wybrane miejsce.
Czarna linia wyznacza granicę długości utworu. Przesuńmy ją dalej. Zaznacz 5 wiersz od góry i naciśnij kombinację klawiszy CTRL+E. Długość utworu wynosi teraz 64 momenty (ticks).
Jeżeli włączysz opcję Pattern boxes w menu View → Options, zobaczysz, jak dużo miejsca zajmują wzorce w czasoprzestrzeni.
Twój pierwszy wzorzec prawdopodobnie został umieszczony w pierwszym polu automatycznie. Naciśnij F5, aby odtworzyć cały utwór lub F8, by go zatrzymać. Teraz zaznacz inny wiersz i wybierz F6. Buzz zacznie odtwarzać utwór od wybranego miejsca.
EFEKTY
Teraz powróć do studia za pomocą F3. Najedź kursorem myszy na białą strzałkę znajdującą się na linii łączącej generator FSM Infector oraz wyjście główne Master. Wpisz z klawiatury nazwę efektu, np. DELAY lub REVERB. Zaznacz interesujący Cię efekt i potwierdź wybór klawiszem ENTER.
USTAWIENIA OBIEKTÓW I PRESETY
Kliknij dwukrotnie lewym przyciskiem myszy (LPM) obiekt na planszy, aby wyświetlić okno ustawień. W lewym górnym rogu możesz wybrać gotowy preset, a także stworzyć własny. Obszerny zbiór presetów do FSM Infector znadziesz w Internecie.
Aby przesuwać suwaki o jak najmniejsze odległości, użyj kółka myszy.
INSTRUMENTY VSTi
Pianino, wielogłosowe organy, gitara akustyczna lub basowa, orkiestra dęta, zaawansowana perkusja i znacznie więcej - to wszystko możesz osiągnąć za pomocą zewnętrznych wtyczek VSTi. Niestety, najlepsze instrumenty są bardzo drogie. Istnieją jednak darmowe rozwiązania, które oferują przyzwoitą jakość i mają często rozbudowany interfejs. Nie sugeruj się wszystkimi sugestiami w tym kursie. Na pewno warte polecenia są:
- mda Piano
- efekty mda wraz z opisem wszystkich ustawień
- SuperRiff Guitar
- ORGANized trio, Effectizer, instrumenty dęte
- surface - wtyczki xoxos.net
Dobrze, ale jak je zainstalować? Rozpakuj pliki DLL do folderu Gear\Vst w katalogu programu. Buzz, a właściwie Polac VSTi Loader odnajdzie je automatycznie.
Uruchom ponownie aplikację i spróbuj dodać instrumenty, które zainstalowałeś. Dwukrotne kliknięcie spowoduje otwarcie GUI wtyczki - często dość skomplikowanego na pierwszy rzut oka. Możesz grać za pomocą klawiatury komputerowej lub MIDI :) Jeżeli występuje opóźnienie (tzn. dźwięk wydobywa się z głośników później niż w czasie naciśnięcia klawiszy), zmień ustawienia sterownika dźwięku (o tym na początku kursu). Pamiętaj, że rozbudowane dodatki mogą ładować się długo i wymagają dostatecznej ilości pamięci RAM.
Wzorce tworzy się tak samo jak w przypadku natywnych generatorów.
CO DALEJ?
Ten kurs jest tylko wprowadzeniem do programu Buzz. W pierwszej kolejności zapoznaj się z dołączoną do niego oficjalną dokumentacją w menu Help → Contents...
Społeczność użytkowników programu - Forum BuzzChurch.
Zapoznaj się koniecznie z najnowszą dokumentacją na Buzz Wiki!
Zbiór maszyn, efektów i presetów znajdziesz tutaj: Buzz Machines.
Śledź zmiany w wersji beta. Co kilka dni wychodzi nowa kompilacja z nowinami, które mogą ułatwić życie. :)
Zawsze zapisuj projekt po dokonaniu zmian! Zapobiegniesz sytuacji, w której będziesz rozpaczał nad utratą wielogodzinnej pracy. To tylko 1 chwyt na klawiaturze - CTRL+S.
Licencja: Creative Commons