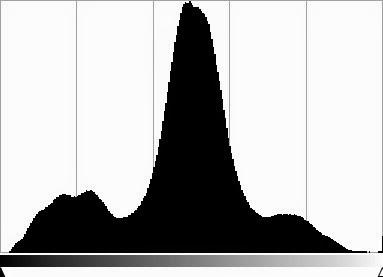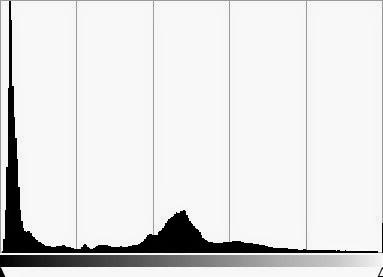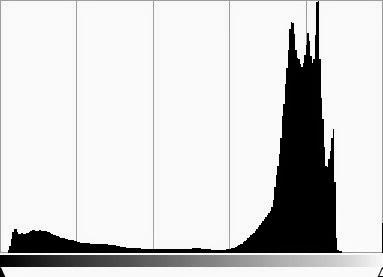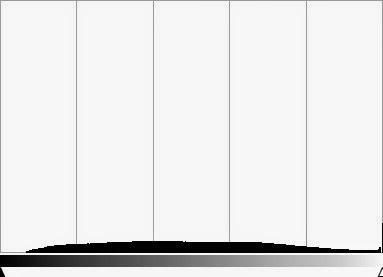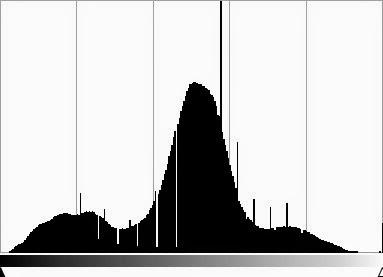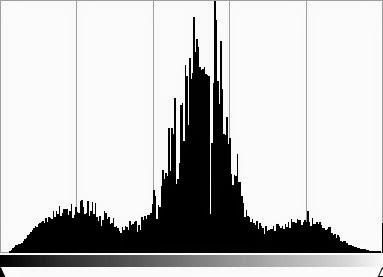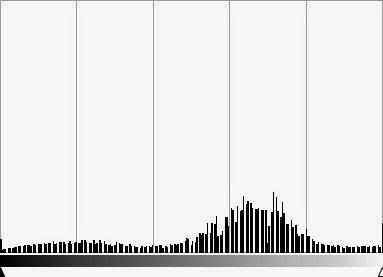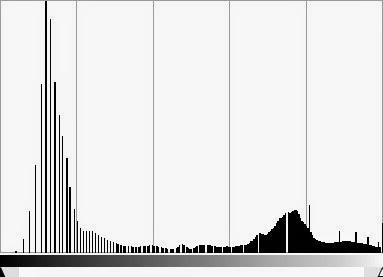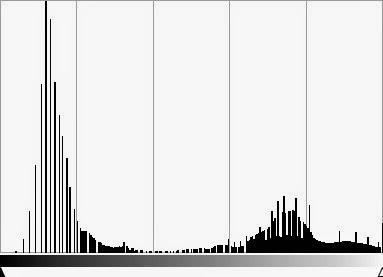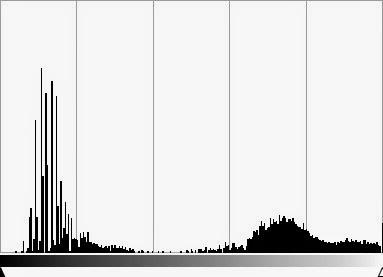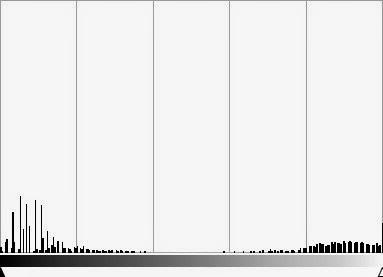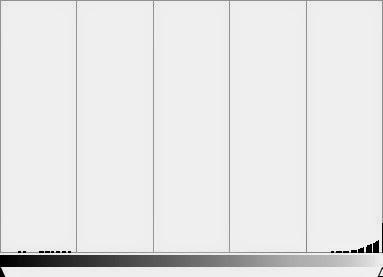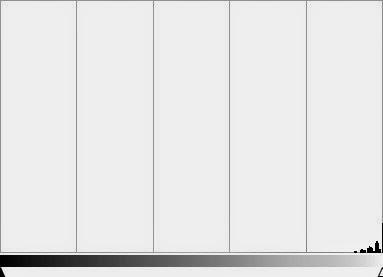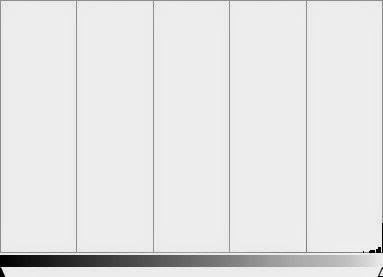Zanim przystąpisz do czytania tego artykułu, musisz wiedzieć że do jego przeczytania dalszych części będzie Ci potrzebny aparat cyfrowy wyposażony w opcję pokazywania histogramu. Jeżeli tej opcji nie masz, to dopóki nie masz aparatu z tą opcją, artykuł może być dla Ciebie bezużyteczny.
Histogram służy do dokładnej analizy wykonanej fotografii. Wiele fotografów używa histogram do analizy oświetlenia zdjęcia. Dla przypomnienia:
Histogram służy do dokładnej analizy wykonanej fotografii. Wiele fotografów używa histogram do analizy oświetlenia zdjęcia. Dla przypomnienia:
Zdjęcie dobre, ale nie idealne. W histogramie wykres wzrasta łagodnie od
samego początku i łagodnie opada na jego końcu.
samego początku i łagodnie opada na jego końcu.
Zdjęcie zbyt ciemne. Obróbka tego zdjęcia nie przyniesie nic ciekawego.
Wykres na histogramie gwałtownie wzrasta do góry, po czym gwałtownie
spada na samym początku histogramu.
Zdjęcie zbyt jasne. Obróbka tego zdjęcia jest niemalże niemożliwa.
Wykres histogramu rozpoczyna się prawidłowo, jednakże dopiero przy samym
końcu gwałtownie idzie do góry, po czym gwałtownie spada w dół.
Histogram niemalże idealny. Zdjęcie wykonane przy pomocy słabego aparatu
Nikon D40. Zdjęcie nie ma ani jednego retuszu. Idealny histogram ma
minimalnie niski wykres, przy czym ten wykres musi zaczynać się od początku
histogramu i kończyć przy jego końcu. Idealny histogram powinien wyglądać jak
linia prosta, lub jak lekki brzuszek, taki jak przedstawiony na fotografii.
Wykres na histogramie gwałtownie wzrasta do góry, po czym gwałtownie
spada na samym początku histogramu.
Zdjęcie zbyt jasne. Obróbka tego zdjęcia jest niemalże niemożliwa.
Wykres histogramu rozpoczyna się prawidłowo, jednakże dopiero przy samym
końcu gwałtownie idzie do góry, po czym gwałtownie spada w dół.
Histogram niemalże idealny. Zdjęcie wykonane przy pomocy słabego aparatu
Nikon D40. Zdjęcie nie ma ani jednego retuszu. Idealny histogram ma
minimalnie niski wykres, przy czym ten wykres musi zaczynać się od początku
histogramu i kończyć przy jego końcu. Idealny histogram powinien wyglądać jak
linia prosta, lub jak lekki brzuszek, taki jak przedstawiony na fotografii.
Teraz będziemy próbować doprowadzić każde z pierwszych trzech fotografii do idealnego histogramu. Będziemy używać do tego celu zupełnie darmowego narzędzia jakim jest GIMP. Ja używam Gimp'a w wersji 2.8.14.
Obrabianie kiełbaski (dobrego zdjęcia)
1. Na początku wykadruj zdjęcie, czyli obetnij jego zbędne części. Zmiana kadru po obróbce zdjęcia może niefortunnie zmienić jego histogram.
2. Dokonaj korekcji barw ogólnych. Może chcesz aby zdjęcie było bardziej ciepłe, zimne, mniej czerwieni, zieleni, więcej żółci. Skorzystaj z narzędzia [Kolory] - [Balans kolorów]. Ponieważ kiełbaski mają odcień czerwieni, purpury i żółci zmieniłem następujące wartości w celu głębszego wydobycia kolorów fotografowanego obiektu. [czerwony = 3], [purpurowy = -1], [żółty = -2]. Wyłączyłem opcję [Zachowanie luminacji].
Jak widzisz wykres histogramu został obniżony, a barwy fotografii uległy
małej zmianie. Tymczasem nie przejmuj się pojedynczymi igłami na histogramie.
Gorzej jeżeli pojedyncze igły powstają na samiutkim początku histogramu lub na jego
końcu, ale to dotyczy fotografii ciemnych lub prześwietlonych. O tym później.
małej zmianie. Tymczasem nie przejmuj się pojedynczymi igłami na histogramie.
Gorzej jeżeli pojedyncze igły powstają na samiutkim początku histogramu lub na jego
końcu, ale to dotyczy fotografii ciemnych lub prześwietlonych. O tym później.
3. Teraz użyj kolejnej opcji do obróbki barwy zdjęcia. [Kolory] - [Barwa i Nasycenie]. Ponieważ kiełbasy mają związek z kolorem czerwonym, wybierając kolor czerwony [R], ustawiamy [Nasycenie = 12]. Wartości te należy ustawiać wedle własnego uznania w zależności od obrabianej fotografii. Ponieważ kiełbaski zawierają poświatę koloru purpurowego, zatem wybieramy kolor [M], i ustawiamy [Nasycenie = 14]. Kolor [M] zostawiamy bez zmian, ponieważ nasza fotografia zawiera znikome ilości koloru niebieskiego. Kolor błękitny [C], także zostawiamy bez zmian z tego samego powodu. Koloru zielonego [G], także nie ruszamy. Natomiast dla koloru żółtego [Y], ustawiamy [Nasycenie = 29]. W przypadku kiełbasek histogram nieznacznie uległ zmianie, jednak może się często zdarzać, że na tym etapie obróbki Twojej fotografii, wykres histogramu znacznie złagodnieje i opadnie. To dobrze, w końcu chcemy idealny histogram.
Widać już ciekawe zmiany, ale to jeszcze nie koniec. Histogram ma teraz
nieznacznie zmieniony wykres, jednak różnica w barwach zdjęcia jest widoczna.
nieznacznie zmieniony wykres, jednak różnica w barwach zdjęcia jest widoczna.
4. Ostatni krok po wykonaniu którego okaże się czy nasze zdjęcie nadawało się do idealnego histogramu czy też nie. Wybieramy z menu [Kolory] - [Jasność i kontrast]. Ponieważ nasza fotografia wykresu histogramu w postaci łagodnego brzucha, ale wysokiej góry, dlatego użyjemy opcji [Jasność = 39] i [Kontrast = 40]. W przypadku wykresu w postaci łagodnego brzuchu zwykle wystarczy ustawić [Jasność = 0] i [Kontrast = 4]. Im mniej łagodny wykres histogramu tym więcej kombinacji opcjami jasność i kontrast w celu doprowadzenia do idealnego histogramu.
Histogram zbliżony do idealnego. Dalsze doprowadzanie wykresu do
zbliżonego ideałowi, doprowadziło by fotografię do zupełnego popsucia.
Są granice w postaci końcowego efektu zdjęcia. Zasada jest prosta im
łagodniejszy brzuch wykresu na początku zdjęcia, tym fotografia będzie
piękniej wyglądać po obróbce i histogram także.
zbliżonego ideałowi, doprowadziło by fotografię do zupełnego popsucia.
Są granice w postaci końcowego efektu zdjęcia. Zasada jest prosta im
łagodniejszy brzuch wykresu na początku zdjęcia, tym fotografia będzie
piękniej wyglądać po obróbce i histogram także.
Nieudany zachód słońca (obrabianie zdjęcia ciemnego)
Czasami na tym etapie rozpoznania histogramu nie warto zajmować się dalszą obróbką zdjęcia. Zdjęcie z histogramem ciemnego zdjęcia jak na początku artykułu, może doprowadzić do końcowego efektu zupełnego zniekształcenia wizualnego zdjęcia, tak że nic ładnego w naszej fotografii nie będzie widać. Aby Ci to pokazać przejdziemy razem proces obróbki ciemnego zdjęcia.
1. Jak zwykle dokonaj na samym początku kadru zdjęcia. Wydobądź to co najlepsze i to co chcesz pokazać.
2. Użyjesz narzędzia, którego jeszcze nie używaliśmy w tym artykule. Wybierz z menu [Kolory] - [Poziomy]. W celu poprawienia łagodności wykresu histogramu w polu [Poziomy wejściowe], ustaw: [lewa pipeta = 0], [prawa pipeta = 185], [pole między pipetami = 1,60]. Te opcje ustawiasz indywidualnie w zależności od obrabianej fotografii.
Widzisz że wykres histogramu zmienił się na nieco lepszy. Chodź to
w dalszym ciągu histogram zły do obróbki, to jednak zależy nam na
pokazaniu innym naszego zdjęcia. Zatem pracujemy dalej.
w dalszym ciągu histogram zły do obróbki, to jednak zależy nam na
pokazaniu innym naszego zdjęcia. Zatem pracujemy dalej.
3. Tak jak w przypadku kiełbasek wybieramy [Kolor] - [Balans kolorów]. Odznaczam opcję [Zachowanie luminacji]. Ustawiamy kolory następująco [Czerwony = 7], [Purpurowy = -5], [Żółty = -14]. Pamiętaj że te ustawienia dobierane są indywidualnie do każdej fotografii. Zwiększyłem czerwień ponieważ poświata słońca zbliżona jest do koloru czerwonego. Purpurowy także jest zawarty w poświacie dawanej od słońca. Koloru żółtego nie żałowałem, bo chodzi o wydobycie słońca ze słabej fotografii. Na podglądzie większej fotografii można zobaczyć straty wizualne, czyli szum na zdjęciu. Takie są koszta poprawiania źle wykonanych zdjęć.
Histogram może zbytnio nie uległ zmianie, ale zdjęcie nabrało głębszych barw.
4. Przechodzimy do kolejnego stałego kroku. Wybieramy z menu [Kolory] - [Barwa i nasycenie]. W zależności od obrabianego zdjęcia ustawiłem dla koloru czerwonego [R] - [Nasycenie = 17], dla koloru niebieskiego [B] - [Nasycenie = -62] w celu zmniejszenia niebieskiej poświaty na polu domków. Kolor żółty [Y] - [Nasycenie = 14] w celu poprawienia barwy słońca i poświaty słońca. Pozostałe kolory ze względu na fotografię pozostawiamy bez zmian.
Na miniaturze fotografia niemalże bez zmian. Na dużej fotografii widać różnice.
5. Na koniec użyjemy narzędzia z menu [Kolory] - [Jasność i kontrast]. Ponieważ zdjęcie jest ciemne, będziemy musieli znacząco manipulować wartościami jasności i kontrastu. Dla powyższej fotografii, ustawiłem [Jasność = 29], [Kontrast = 33]. Mógł bym wykonać jeszcze lepszy wykres bardziej zbliżony do idealnego, ale wtedy fotografia wizualnie uległa by zupełnemu zniszczeniu. I tak fotografia wyszła nie zbyt ciekawie w powiększeniu.
Wniosek prosty, z gówna kwiatka nie zrobimy. Wykres histogramu o wiele
ładniejszy od początkowego, ale zdjęcie uległo zmianie na gorsze. Wyjściem
jest wykonywaniu zdjęć przy ustawieniu dobrego naświetlenia.
ładniejszy od początkowego, ale zdjęcie uległo zmianie na gorsze. Wyjściem
jest wykonywaniu zdjęć przy ustawieniu dobrego naświetlenia.
Kolorowe coś (obrabianie zdjęcia prześwietlonego)
Zasada obrabiania zdjęcia prześwietlonego jest taka sama jak dla zdjęcia ciemnego. Różnica polega na odpowiednim dobraniu poziomu wejściowego.
1. Pamiętaj aby na początku pracy dokonać kadrowania fotografii.
2. Przechodzimy do menu [Kolory] - [Poziomy]. Przy pomocy suwaków, poziomu wejściowego manipulujemy tak aby nasz wykres histogramu był jak najbardziej łagodny, przy jednoczesnym zachowaniu dobrego wyglądu fotografii. Moje ustawienia to: [lewa pipeta = 0], [prawa pipeta = 196], [środkowe pole = 1,04].
Właściwie fotografia mogła by być już w tym momencie ukończona,
ponieważ nasz wykres jest minimalny bez znacznych wybrzuszeń.
My jednak w celu uzupełnienia kursu, dokonamy więcej prac na zdjęciu.
ponieważ nasz wykres jest minimalny bez znacznych wybrzuszeń.
My jednak w celu uzupełnienia kursu, dokonamy więcej prac na zdjęciu.
3. Ze względu na dosyć wyraźne barwy kolorów nie ma potrzeby zmiany balansu koloru. W praktyce użycia balansu koloru na powyższym zdjęciu nawet w małym stopniu, znacznie psuje kompozycję.
4. W przypadku tak specyficznego zdjęcia jak powyższe nie kwapię się aby żałować dużej korekcji nasycenia dla danej barwy. W tym celu wybieramy z menu [Kolory] - [Barwa i nasycenie]. Dla koloru czerwonego [R], ustawiamy [Nasycenie = 24], dla koloru [M] - [Nasycenie = 40], dla koloru [B] - [Nasycenie = 53], dla koloru [C] - [Nasycenie = 46], dla koloru [G] - [Nasycenie = 43], dla koloru [Y] - [Nasycenie = 39].
4. W przypadku tak specyficznego zdjęcia jak powyższe nie kwapię się aby żałować dużej korekcji nasycenia dla danej barwy. W tym celu wybieramy z menu [Kolory] - [Barwa i nasycenie]. Dla koloru czerwonego [R], ustawiamy [Nasycenie = 24], dla koloru [M] - [Nasycenie = 40], dla koloru [B] - [Nasycenie = 53], dla koloru [C] - [Nasycenie = 46], dla koloru [G] - [Nasycenie = 43], dla koloru [Y] - [Nasycenie = 39].
Widać poprawę wizualną fotografii oraz widać poprawę wykresu
histogramu. Nie jest to idealny histogram, ale okazuje się że fotografię
prześwietloną czasami da się odratować.
histogramu. Nie jest to idealny histogram, ale okazuje się że fotografię
prześwietloną czasami da się odratować.
5. Na koniec skorzystamy z opcji z menu [Kolory] - [Jasność i kontrast]. Ponieważ wykres histogramu jest niedaleki od idealnego, to ustawię [Kontrast = 4].
Fotografia dostała większej głębi, natomiast wykres histogramu
minimalnie uległ obniżeniu. Zdjęcie zbliżone do profesjonalnej jakości.
minimalnie uległ obniżeniu. Zdjęcie zbliżone do profesjonalnej jakości.
Stosuj zasadę
Po wykonanym zdjęciu aparatem, sprawdzaj histogram. Na podstawie histogramu będziesz wiedział czy zdjęcie nadaje się do obróbki czy nie. Wykonuj zdjęcia na opcjach automatycznych. Gdy używasz opcji automatycznych a histogram wychodzi zły, użyj dodatkowego oświetlenia lub umiejętnie skorzystaj z manualnych ustawień aparatu. Pamiętaj żeby zabezpieczyć obiektyw aparatu przed promieniami słońca. Zrób chociażby daszek przy użyciu ręki, po to żeby nie naświetlić matrycy promieniami przez okienko matrycy.
Źródło: http://majsterfotografii.blogspot.com/2014/10/jak-robic-profesjonalne-zdjecia.html