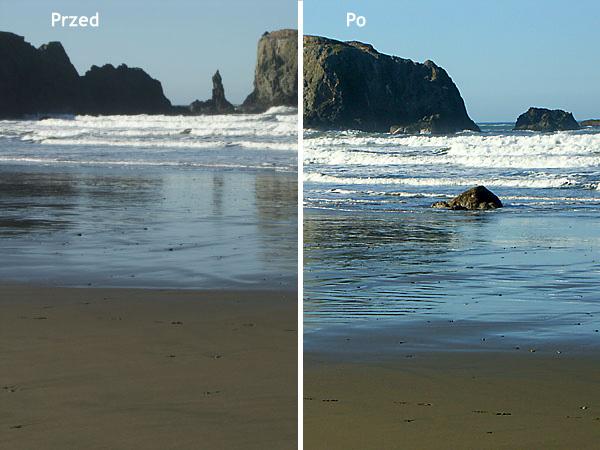Poprawić wygląd zdjęć - co to tak naprawdę znaczy? W moim rozumieniu oznacza to tylko tyle, że zdjęcie polepszone będzie się podobać większej ilości ludzi niż nietknięty oryginał.
Po wykonaniu zdjęć i zgraniu ich na twardy dysk możemy przystąpić do ich oceny, korekty i usunięcia wyjątkowo nieudanych ujęć. Nie ma potrzeby trzymać śmieci tylko dlatego, że ich wykonanie nas nic nie kosztowało. Zazwyczaj wiadomo, co można skorygować w zdjęciach nieudanych, ale czy można coś poprawić w zdjęciach, które wyglądają całkiem nieźle? Okazuje się, że tak - poniżej prezentujemy 4 kroki, które pozwolą zwiększyć atrakcyjność praktycznie każdego zdjęcia. Są one tak proste, że możesz nawet poprosić babcię, która ma prawdopodobnie więcej czasu od ciebie, żeby zrobiła to za ciebie. Po krótkim wprowadzeniu da sobie radę, nawet wtedy gdy zapomni założyć okulary.
Technika ta świadomie pomija przypadki, gdy chcemy całkowicie zmienić wygląd czy klimat zdjęcia. Mówiąc inaczej - chodzi tu o delikatną poprawę serii zdjęć, która nie wymaga żadnej zaawansowanej analizy, a potrafi przynieść zaskakująco dobre rezultaty w znacznej większości przypadków. Pracujemy na tym zdjęciu:

Krok 1 - kadrowanie zdjęć
Podczas kadrowania zdjęcia wybieramy obszar, który nas interesuje, pozostałe obszary odcinamy. Aby wykadrowane zdjęcie można było wydrukować w dobrej jakości, należy starać się wykonywać kadrowanie zdjęć wykonanych w wysokich rozdzielczościach. Chodzi o to, żeby fragment zdjęcia, który pozostanie po odcięciu zbędnych fragmentów, posiadał nadal wystarczającą ilość pikseli, żeby wydrukować go z rozdzielczością co najmniej 300dpi. Kadrowanie warto poprzedzić "wypoziomowaniem" zdjęcia czyli takim obróceniem go, aby np. linia horyzontu ustawiła się idealnie poziomo. Wybieramy narzędzie Kadruj, i zaznaczamy na zdjęciu obszar, który nas interesuje. Jeżeli chcemy jednocześnie wyprostować zdjęcie, można zaznaczenie obrócić. W tym celu przesuń kursor w pobliże dowolnego narożnika aż pokaże się podwójna strzałka umożliwiająca obracanie obszaru.
Ja nie będę w żaden sposób prostował zdjęcia ale przytnę je tak, aby lepiej wyeksponować interesujący mnie fragment. Aby zachowac proporcje i rozmiar zdjęcia pierwotnego najlepiej skorzystać z przycisku "Pierwszy plan" na pasku opcji narzędzia.

Na zdjęciu poniżej widać, który fragment zdjęcia chcę zachować.
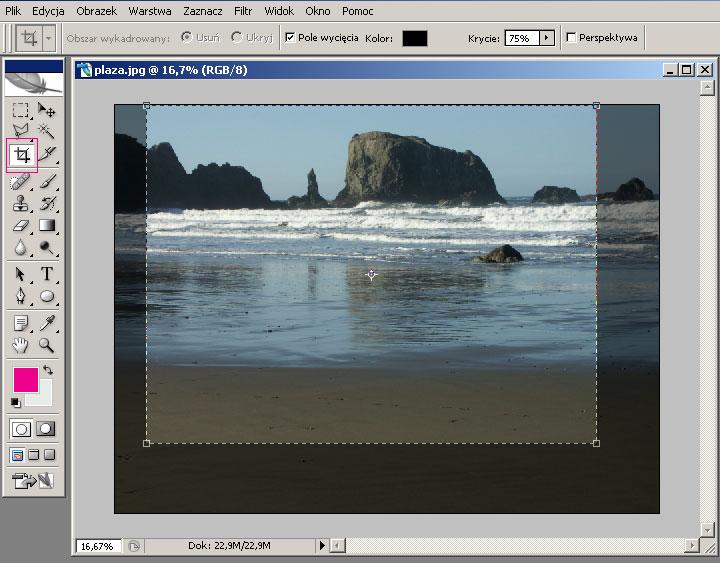
Krok 2 - punkt czerni i bieli, czyli Poziomy
Kolejnym krokiem jest modyfikacja punktów czerni i bieli za pomocą narzędzia "Poziomy". Okno "Poziomy" wywołujemy kombinacją klawiszy Ctrl+L (Levels). W oknie tym ustawiamy punkt czerni (czarny trójkąt) na początku histogramu, natomiast punkt bieli (biały trójkąt) na jego końcu. Następnie możemy nieco zmodyfikować tony pośrednie zdjęcia przesuwając delikatnie trójkąt szary. Ja przesunąłem go w lewo, rozjaśniając zdjęcie. Oczywiście nie wszystkie zdjęcia będą miały histogram, na którym da się prosto zaznaczyć punkty bieli i czerni na krańcach wykresu. Zawsze można jednak wykonać korektę tonów pośrednich zgodnie z upodobaniem. Dzięki tym operacjom zdjęcia zyskują lepszy kontrast i zazwyczaj podobają się bardziej.
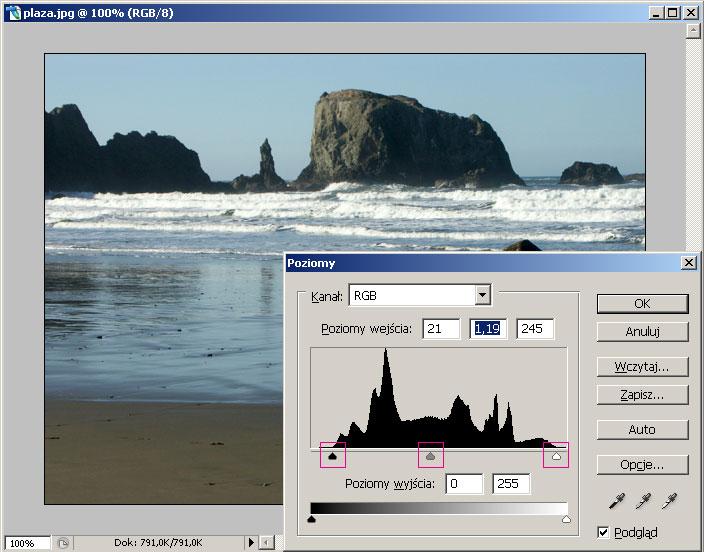
Krok 3 - nasycenie kolorów
Zmiana nasycenia kolorów na zdjęciu może spowodować, że stanie się ono żywsze, tak jak na przykład zdjęcia w folderach reklamowych firm oferujących wycieczki do ciepłych krajów. Zdjęcia te bywają piękniejsze niż rzeczywistość, ale myślę, że Cię to nie martwi, dopóki nie zamierzasz wybrać się na urlop w reklamowane rejony. Do podniesienia nasycenia kolorów użyjemy narzędzia "Barwa/nasycenie", które najłatwiej wywołać kombinacją klawiszy Ctrl+U. Posługujemy się jedynie suwakiem "Nasycenie" - przesuwając go w prawo zwiększamy nasycenie kolorów.
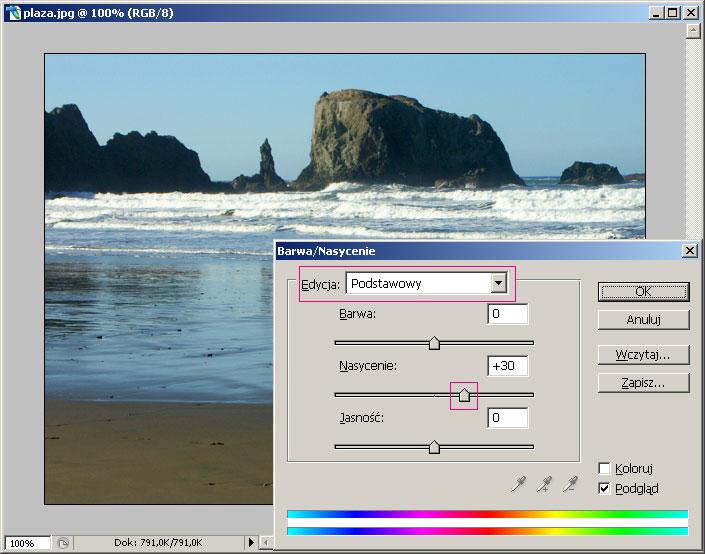
Typowo modyfikujemy nasycenie wszystkich obszarów zdjęcia (pole "Edycja" ustawione na "Podstawowy"), ale czasem może zajść potrzeba osobnej korekty niektórych obszarów o określonym kolorze. Wtedy z pola "Edycja" wybieramy kolor, który chcemy korygować (np. "Żółcie") i posługujemy się suwakiem "Nasycenie" do zmiany tylko tego jednego koloru. Dokładny zakres edytowanych kolorów (np. żółtych) widać u dołu okienka, jest on zaznaczony na kolorowym paseczku.
Krok 4 - wyostrzanie
Na koniec procesu upiększania zdjęcia zostało nam wyostrzanie. Praktycznie każde zdjęcie da się wyostrzyć tak, że wygląda lepiej. W Photoshopie jest kilka narzędzi służących do wyostrzania. Ja użyję filtra "Maska wyostrzająca", ponieważ jest on dostępny również w starszych wersjach Photoshopa, ale jeżeli posiadasz wersję CS2, to proponuję użyć fitra "Inteligentne wyostrzanie". Podstawowa obsługa tych narzędzi jest prawie identyczna. Filtry te znajdują się w menu "Filtr > Wyostrzanie". W okienku należy włączyć opcję podglądu, ponieważ ostrość zdjęcia można ustawić tylko i wyłącznie subiektywnie - poprzez obserwację zmian jakie przynosi przesuwanie suwaka wartości wyostrzenia. Tutaj twoja babcia mogłaby mieć problem - okulary mogą okazać się niezbędne. Podgląd jest widoczny również w okienku filtra, jednak ja zazwyczaj patrzę na zdjęcie, ponieważ widać większy obszar. Przed wyostrzaniem ustaw powiększenie zdjęcia na 100% (jeden piksel ekranu na jeden piksel zdjęcia), najlepiej poprzez dwukrotne kliknięcie w narzędzie "Lupka". Sprawdź bieżące powiększenie na pasku u góry obrazka. Należy pamiętać, aby zdjęcie wyostrzać jedynie w takim stopniu, żeby wyglądało ono ciągle naturalnie. Tak jak i w życiu żadna przesada nie jest pożądana - wyostrzaj mocno, ale z głową. Jeżeli nie chcesz wyostrzać szumu na zdjęciu zwiększ nieco wartość suwakiem "Próg". Ustawienia, które ja wybrałem widać na obrazku poniżej.
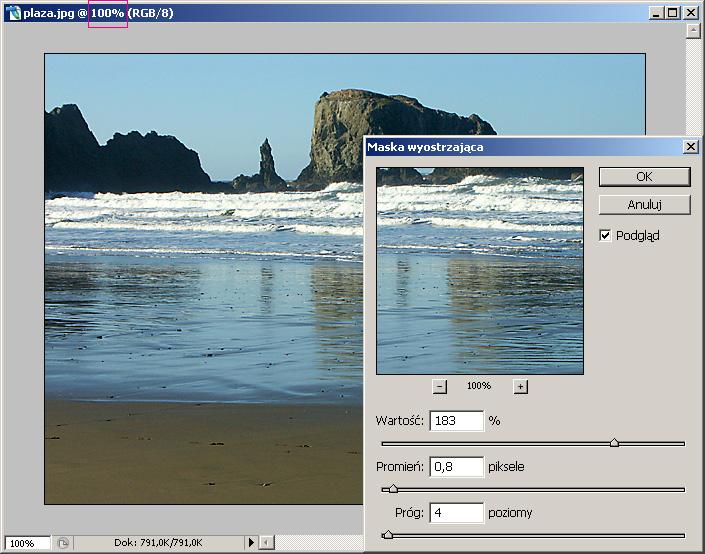
Zdjęcie wygląda ładnie, ale jeżeli przyjrzysz się dokładnie obszarom, w którym góry stykają się z niebem, to zauważysz cienką, jasna obwódkę. Doświadczony użytkownik Photoshopa od razu domyśli się, że wyostrzanie było zbyt mocne. Jeżeli pracowałbym na normalnym zdjęciu, a nie na jego zmniejszonej wersji, to tego typu ustawienia byłyby całkiem poprawne, i praktycznie niezauważalne po wydruku. Jednak jeżeli chcesz, żeby to zdjęcie, na którym pracujemy wyglądało lepiej, a nie chcesz próbować wielokrotnie rozmaitych ustawień suwaków w filtrze "Maska wyostrzająca", to mam dla Ciebie dobrą nowinę. Bezpośrednio po mocnym wyostrzeniu wejdź w menu Edycja, wybierz "Zanik Maska wyostrzająca", i w okienku ustaw, jak bardzo widoczne ma być wyostrzanie.

Ja zmniejszyłem krycie do 65 procent. Przy okazji warto zapamiętać, że opcja zaniku uaktywnia się po wykonaniu każdego filtra, ale musisz ją użyć BEZPOŚREDNIO po wykonaniu fitra. Jeżeli np. narysujesz jakąś selekcję, to opcja zaniku stanie się nieaktywna.
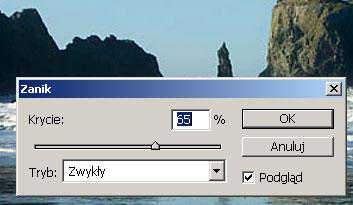
Na koniec zestawienie zdjęcia oryginalnego i poprawionego (z lekko przesadzonym ostrzeniem).