Dawno, dawno temu, wysyłano swoim Połówkom liściki ozdabiane ręcznie, suszonymi kwiatkami, listkami, tym, co natura stworzyła pięknego...Pisano poezje przepełnione miłością...
W dobie komputerów również możemy wykonać samemu kartkę walentynkową, aby przekazać komuś swoje uczucie... :-)
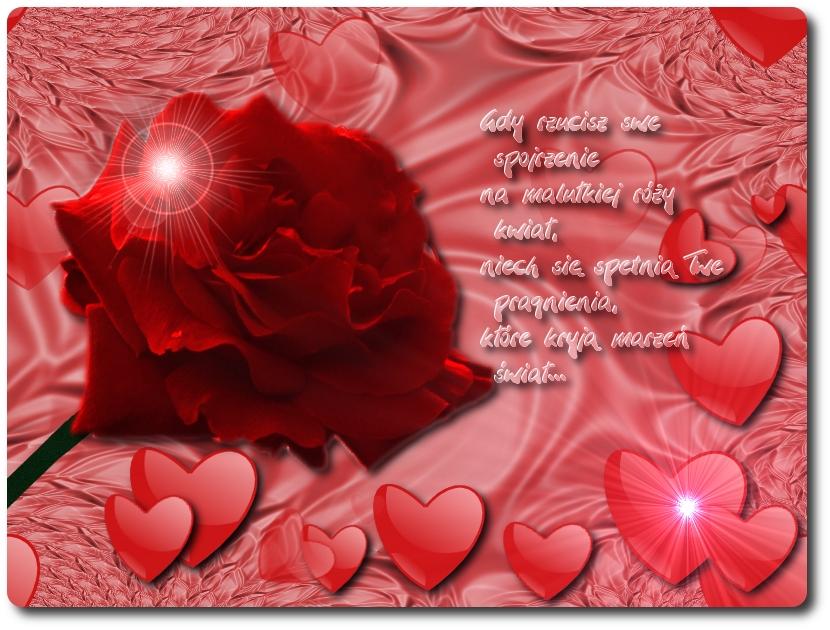
Dawno, dawno temu, wysyłano swoim Połówkom liściki ozdabiane ręcznie, suszonymi kwiatkami, listkami, tym, co natura stworzyła pięknego...Pisano piękne, ciepłe słowa, poezje przepełnione miłością. Dawno, ale już nie bardzo dawno, rozpowszechnił się zwyczaj wysyłania kartek drukowanych, wycinanych, bardzo często kupowanych w sklepiku, ale idea cały czas była ta sama, a w dzisiejszych czasach, w dobie komputerów wysyłamy maile, e-kartki. Taką e-kartką można wyznać uczucie, lub po prostu przypomnieć komuś, że się o nim myśli... I taką kartkę również można wykonać samemu. Taką, ot, choćby – jak w tym tutorialu...
Wszelkie prawa zastrzeżone
Tutorial napisany dla wersji Gimp 2.6 – w przypadku innych wersji programu nazwy tutaj użyte, mogą się nieznacznie różnić.
ZACZYNAMY!
1.Otwieramy nową warstwę 800x600, w oknie, w którym wybieramy wymiar nowej warstwy klikamy opcje zaawansowane i ustawiamy rozdzielczość na 1200 dpi.
2. Pojawiło się przed nami nowe okno obrazu. Ustawiamy kolor pierwszoplanowy na czarny, a kolor tła na biały, o ile nie było tak ustawione domyślnie.
3. Wybieramy narzędzie Gradient. W opcjach narzędzia ustawiamy: kolor pierwszoplanowy na kolor tła, tryb: różnica, kształt: liniowy, okresowość: brak, Dithering: odznaczone. Następnie „przeciągamy” parokrotnie po naszej warstwie, tak, aby „powstały” górki i dolinki na warstwie Tło :-)
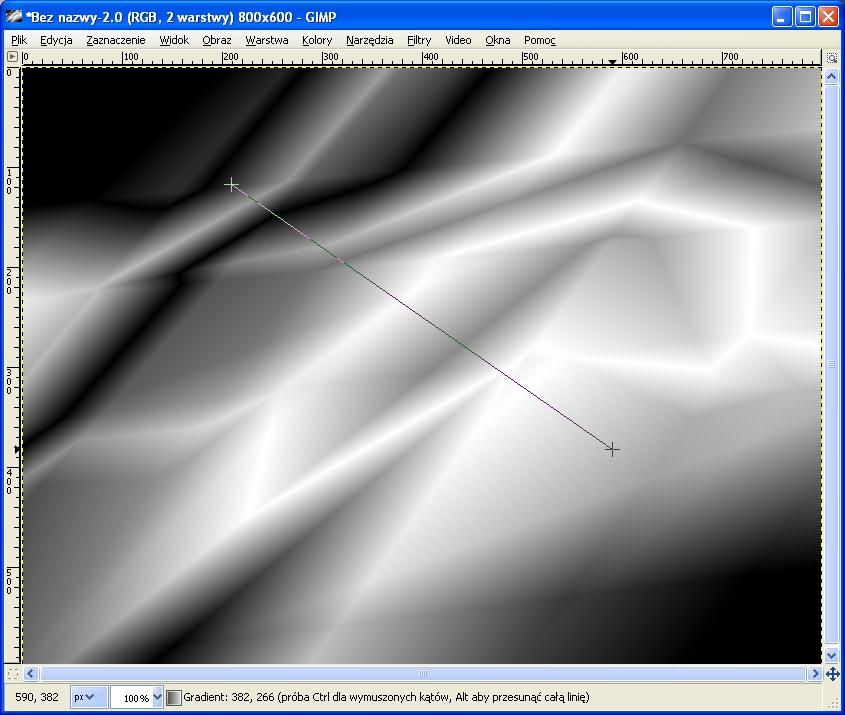
4. Wybieramy z menu FILTRY--> ROZMYCIE--> ROZMYCIE GAUSSA z wartością rozmycia, np. 20. Klikamy OK
5. Następnie FILTRY--> WYKRYWANIE KRAWĘDZI → KRAWĘDŹ ( i ustawienia, jak poniżej)
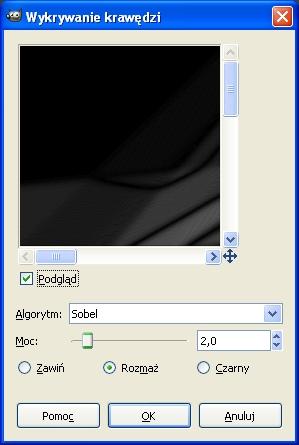
6. Ponieważ obraz stał się bardzo ciemny, wybieramy kolejno KOLORY--> INWERSJA
7. Ponieważ teraz obraz stał się zbyt jasny, aby podkreślić nasze „górki” i „dolinki” wybieramy KOLORY--> POZIOMY i ustawiamy, do uzyskania oczekiwanego efektu (po prostu poeksperymentujmy trochę) :-)
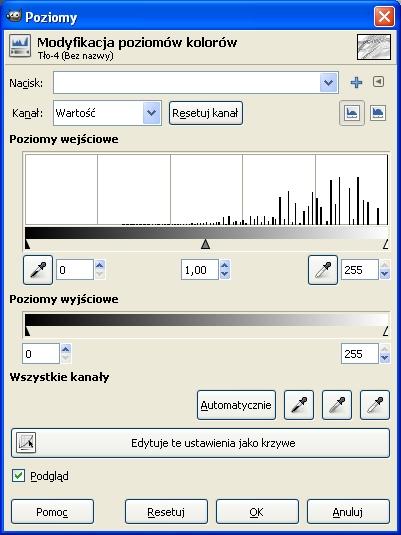
8. Aby nasz jedwab wydawał się delikatniejszy, ponownie stosujemy: FILTRY--> ROZMYCIE--> ROZMYCIE GAUSSA z wartością, taką, jaki efekt chcielibyśmy uzyskać. Ja użyłam 8.
9. Teraz możemy nadać kolor. Wybieramy KOLORY-->BARWIENIE, potem
KOLORY--> ODCIEŃ I NASYCENIE ustawmy tak, aby się nam podobało :-D
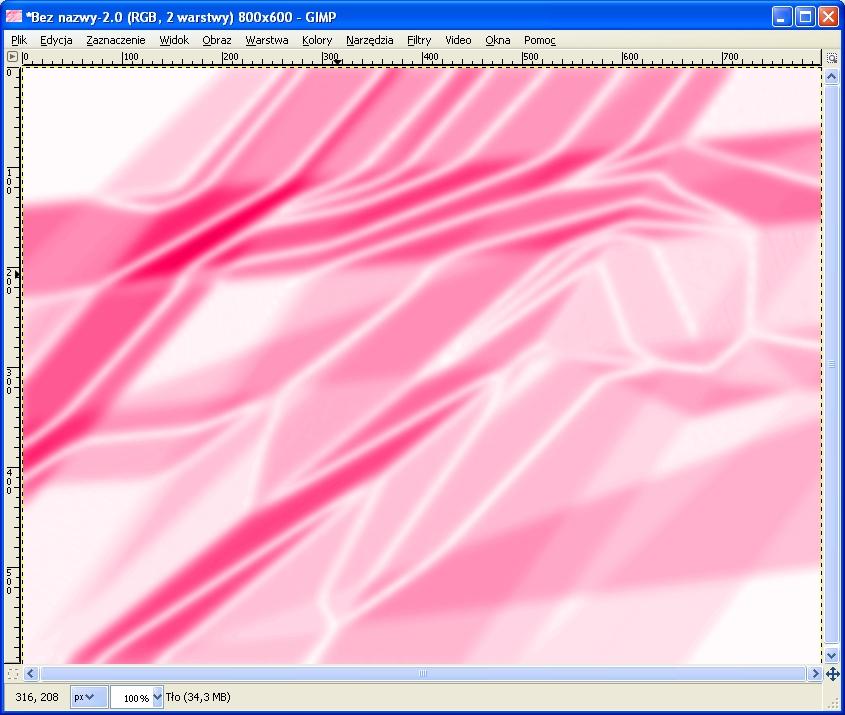
10. Krok kolejny: FILTRY--> ODWZOROWANIA--> ZNIEKSZTAŁCENIA FRAKTALNE
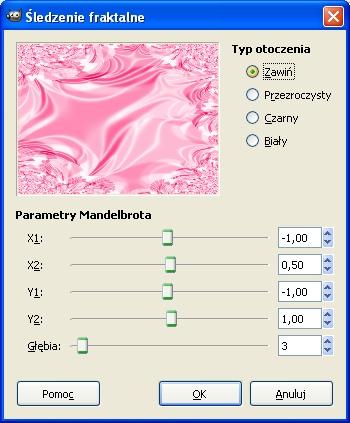
I oto mamy gotowe tło
Teraz zajmiemy się ozdabianiem go – czyli w sumie najważniejszą walentynkową sprawą – w serduszka! ;-P
11. Serduszka. Tworzymy nową warstwę. Wybieramy narzędzie Ścieżka. Rysujemy po kolei jak na rysunkach:
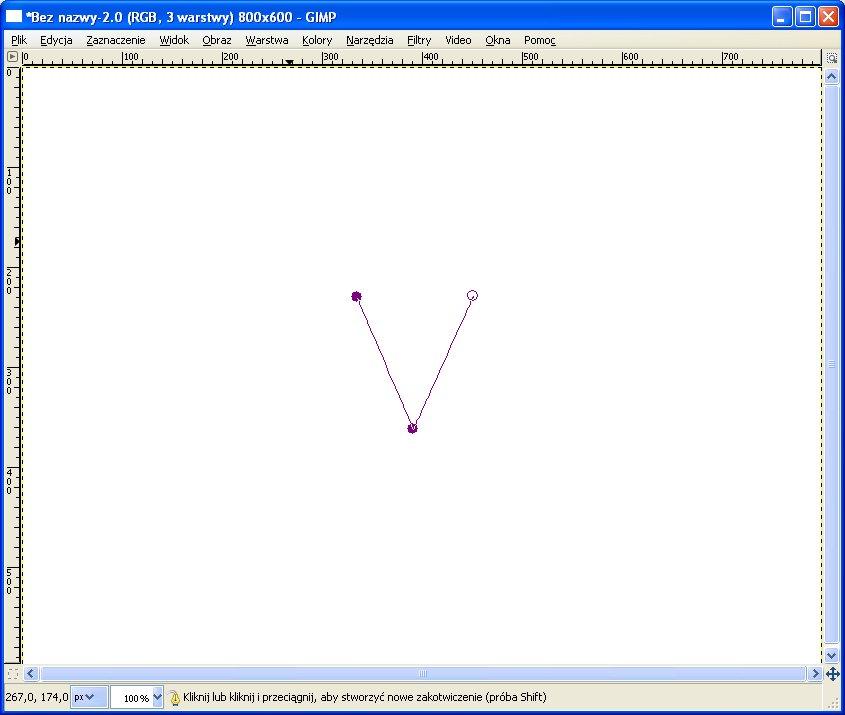
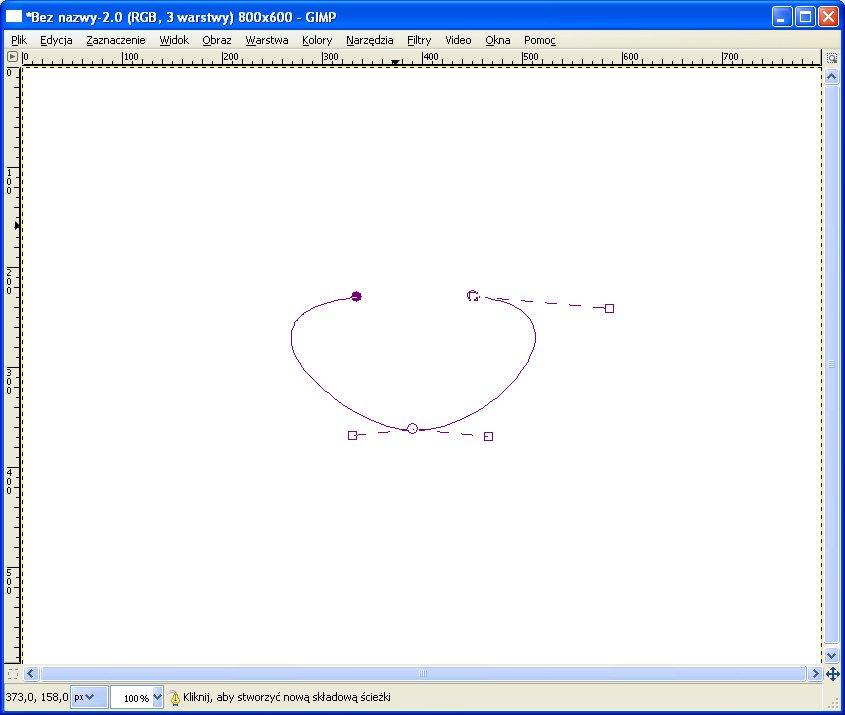
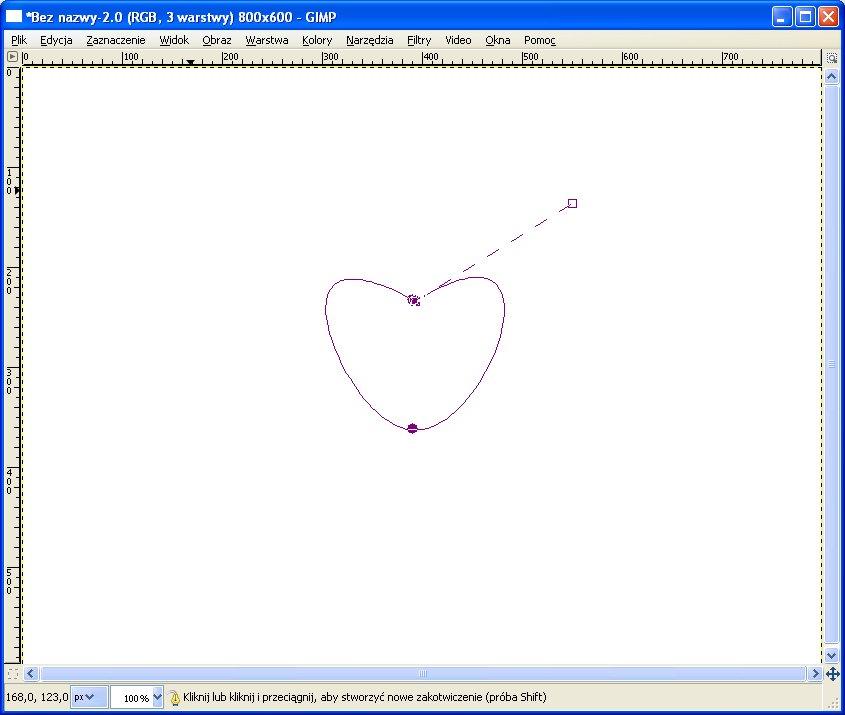
i w menu narzędzia Ścieżka klikamy przycisk ZAZNACZENIE ZE ŚCIEŻKI
![]()
Powinno to wyglądać tak:
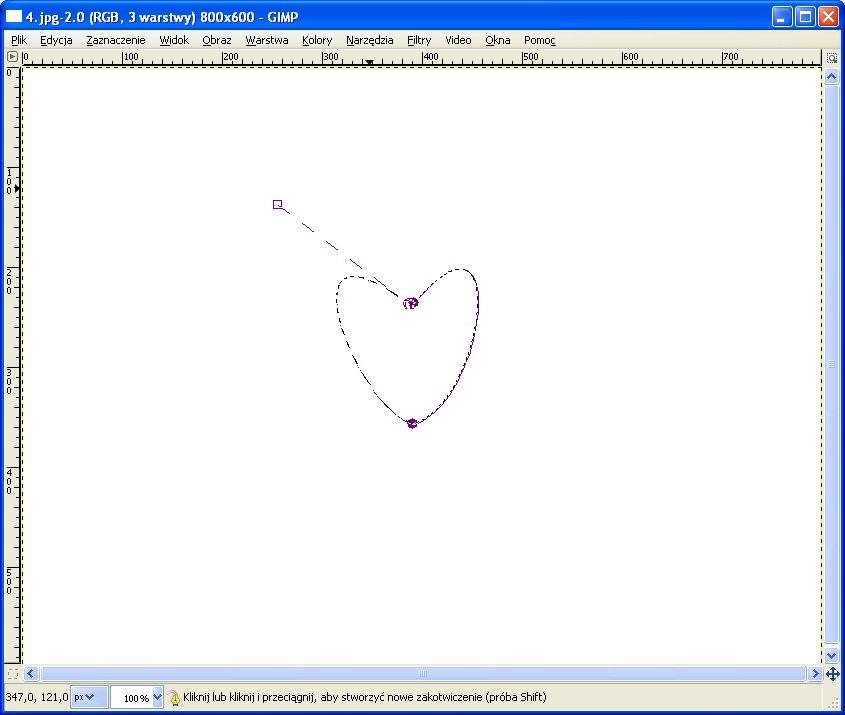
12. Powstałe zaznaczenie wypełniamy kubełkiem, kolor pierwszoplanowy ustawiamy na czerwień.
13. Mając cały czas zaznaczenie (jeżeli na zniknęło, klikamy na warstwie w oknie dokowanym warstw PPM i wybieramy Kanał alfa na zaznaczenie) wybieramy kolejno w menu obrazka ZAZNACZENIE--> ZMNIEJSZ i ustawiamy na 2 px. Klikamy OK.
14. Wybieramy narzędzie Zaznaczenie eliptyczne ( w opcjach narzędzia ustawiamy tryb Część wspólna z bieżącym zaznaczeniem) i robimy takie coś :
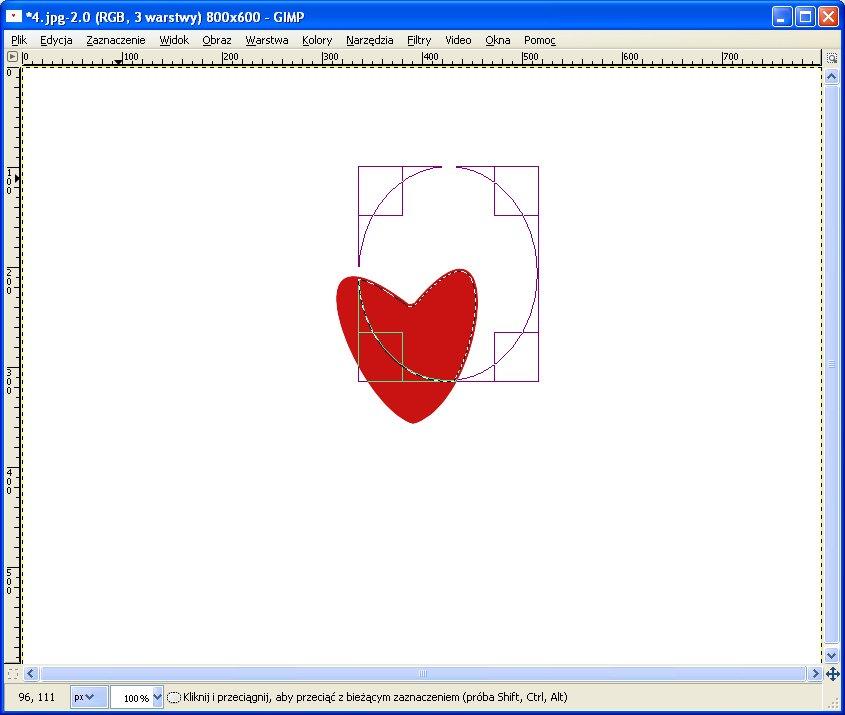
15. Tworzymy nową, przezroczystą warstwę i wypełniamy ją za pomocą narzędzia Gradient z następującym ustawieniem: kolor pierwszoplanowy na przezroczystość, a jako kolor pierwszoplanowy wybieramy biały (zmieńmy TRYB na Zwykły). Wypełniamy zaznaczenie w ten sposób:
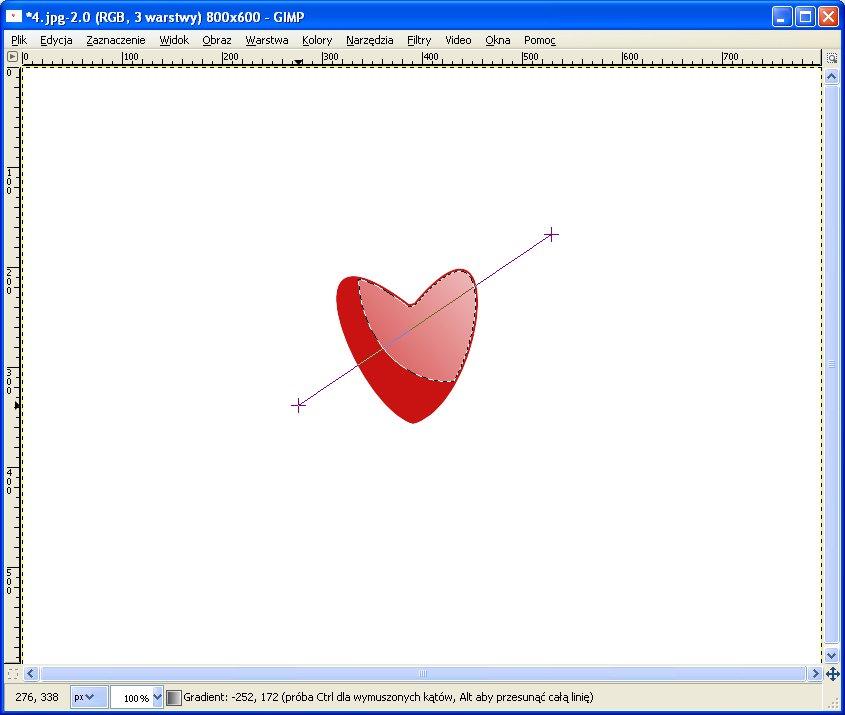
16. Usuwamy zaznaczenie (CTRL + SHIFT + A). Tworzymy jeszcze jeden „blask”. Wybieramy Kanał alfa na zaznaczenie (PPM na warstwie w oknie warstw i z menu kontekstowego wybieramy Kanał alfa na zaznaczenie) i powtarzamy krok 15 (uprzednio zmniejszmy zaznaczenie o 2 px)
Powinno to wyglądać w ten sposób:
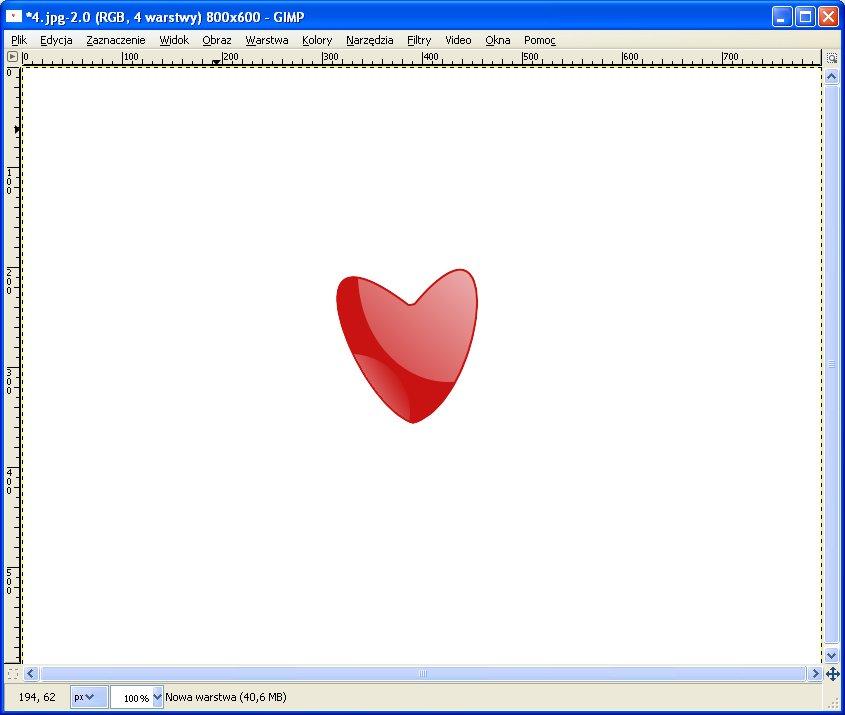
17. Wciskamy klawisze CTRL + SHIFT + A . Zmniejszamy krycie warstwy na np. 70% i stosujemy na niej rozmycie Gaussa o wartości np. 5
18. Łączymy warstwę blask z naszym serduszkiem ( w oknie warstw wybieramy połącz w dół, po uprzednim ustawieniu warstwy blask nad serduszkiem, PPM i z meny kontekstowego wybieramy połącz w dół na warstwie blask)
19.Zaznaczamy nasze serduszko, np. Narzędziem eliptycznym. Kopiujemy je (CTRL + C) i wklejamy (CTRL + V ) możemy zmienić rozmiar narzędziem Skalowanie. Przesuwamy narzędziem Przesunięcie. Klikamy PPM w oknie warstw na Wklejonej warstwie i z menu wybieramy Zakotwicz warstwę. Powtaramy ten krok tyle razy, ile chcemy mieć serduszek :-)
20. Mając ciągle zaznaczoną warstwę z serduszkami, wybieramy z menu obrazka FILTRY → ŚWIATŁA I CIENIE--> EFEKT XACH. Zostawiamy wartości domyślne i klikamy OK.
21. Wyłączamy widok nowo powstałej górnej warstwy. Wciskamy klawisze CTRL + SHIFT + A, aby usunąć zaznaczenie. Duplikujemy warstwę (w oknie warstw na wybranej warstwie PPM i z menu kontekstowego Duplikuj warstwę) i na nowo powskałej warstwie FILTRY--> ODWZOROWANIA--> STWÓRZ BEZSZWOWY.
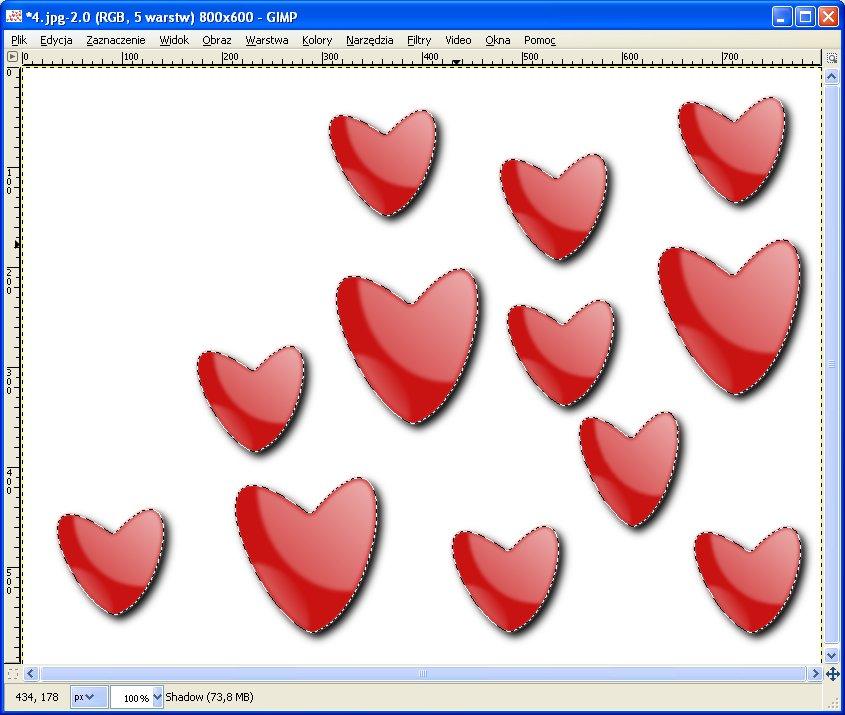
No to mamy BAZĘ pod kartkę. Teraz reszta zależy od nas. Możemy np. na każdym serduszku coś napisać. Możemy z menu FILTRY--> ŚWIATŁA I CIENIE wybrać jakieś ciekawe efekty świetlne. Możemy dodać kolejną warstwę, wyciąć kwiatka, napisać wiersz miłosny... Możliwości jest mnóstwo, wyraźmy to, co nam „w duszy gra”... Na końcu wybieramy PPM i Połącz widoczne warstwy, wtedy możemy dodać ramki ( FILTRY--> DEKORACJA...) czy też dodać inne efekty (FILTRY--> ARTYSTYCZNE). Dodajmy jakiś fajny napis i użyjmy Filtra efekt Xach, jak przy serduszkach, lub użyjmy wybranego filtra Alfa na logo (ale wtedy musimy zrobić napis w osobnym obrazku i skopiować po uprzednim połączeniu do naszego obrazka...).
Plik zapiszmy w formacie JPG.
(na rysunkach zastosowałam białe tło, aby szczegóły były lepiej dla Państwa widoczne, dla potrzeb tutorialu. Państwo powinni na warstwach bezbarwnych, tak jak jest napisane w instrukcji).
*PPM – prawy klawisz myszki
Życzę Powodzenia! I udanych Walentynek :-)

